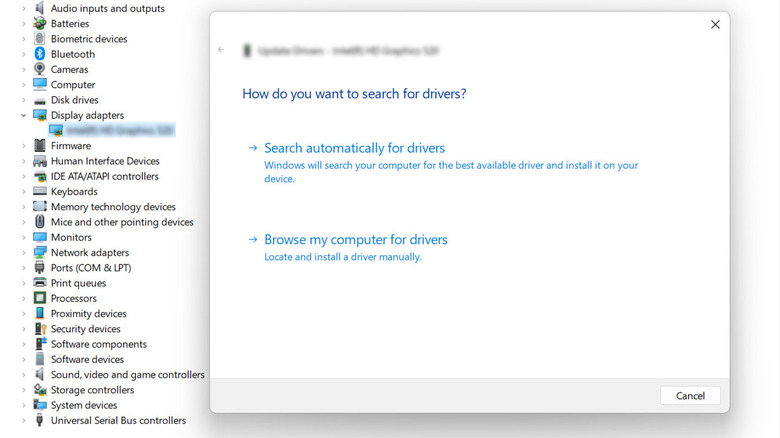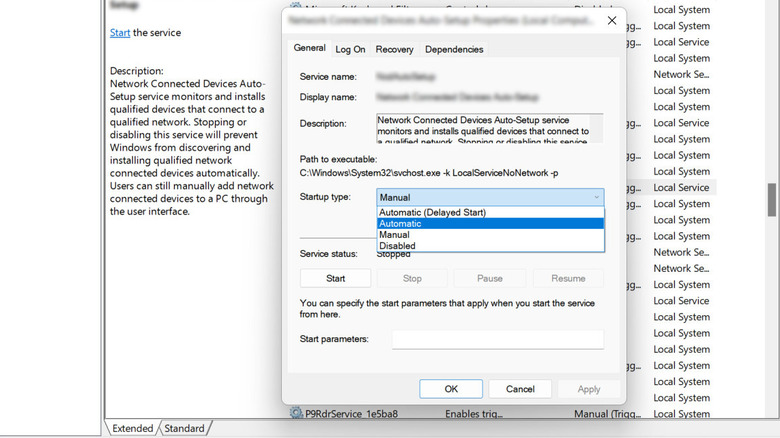GeForce Experience Error Code 0X0003 On Windows: What It Is And How To Fix It
GeForce is a popular choice for delivering excellent gaming graphics but a smooth ride isn't always guaranteed. While NVIDIA is quick to release updates for resolving known issues, one particular problem that has been bugging users for quite some time is the error 0X0003 which states "Something went wrong. Try rebooting your PC and then launch GeForce Experience."
This error appears when users try to launch GeForce Experience and prevents the software from functioning properly. The error 0X0003 can have different causes depending upon individual scenarios, but it is usually related to problems with the GeForce Experience application, its services, or its connection to NVIDIA servers.
Unfortunately, fixing this issue isn't a one-size-fits-all solution. You can start by checking your internet speed. If it is slow or the connection is down, reconnect or reset your network settings and try again. Then, try running GeForce Experience as an administrator and check if that helps. In case you are using an antivirus program, you might want to disable it for a few minutes and try relaunching GeForce again. It is common for security programs to interfere with the proper functioning of the software, and temporarily disabling them can help identify if they are causing the error. If that doesn't do the trick, you might need to dig into some more advanced steps to sort out GeForce Experience Error Code 0X0003 and get back to gaming.
Start by fixing your drivers
Your drivers are like interpreters between software and the hardware connected to your computer. Generally, Windows updates most of your device drivers automatically through Windows Update, which keeps them functioning smoothly. However, at times, certain drivers may not be included in the automatic updates, especially those associated with specific hardware components or peripherals.
Now, when it comes to graphics drivers, such lapses can result in issues like difficulty launching software, as observed in the NVIDIA GeForce Experience. The most straightforward remedy for this issue is to update the drivers for your NVIDIA graphics card. You can do this through the GeForce Experience app, but if it is not working, you can use another method: the Device Manager. Here is how you can do that:
- Open Device Manager.
- Expand the dropdown for Display adapters and right-click on your graphics driver.
- Choose Update driver > Search automatically for drivers.
- If your system already has the latest drivers installed, choose Search for updated drivers on Windows Update.
- Follow the on-screen instructions to proceed.
Once the graphics driver is updated, restart your computer and check if the problem is resolved. If it persists, consider reinstalling the driver using the following steps:
- In the Device Manager, expand the Display Adapter option and right-click on your graphics driver.
- Choose Uninstall driver and follow the on-screen instructions to complete the process.
- Navigate to C:Program Files and remove any GeForce files you find.
- Visit NVIDIA's official website and install the latest available version from there. Ensure you select the Clean install option during the installation process.
Restart all NVIDIA services
GeForce Experience relies on several background services to function properly. If one or more of these services is not running or encountering issues, you are likely to face issues while using the software. Thankfully, restarting these services can resolve such issues. Here is how:
- Press the Win + R keys together to open the Run dialog.
- Type "services.msc" in Run and click Enter.
- In the Services window, locate all NVIDIA services, right-click on each one, and choose Properties.
- If the service is not running, click Start.
- If it is already running, choose Stop > Start.
- Expand the dropdown for Startup type and select Automatic.
- Click Apply > OK to save the changes.
While you are at it, we also recommend ensuring that the Nvidia Telemetry Service has the necessary permissions to do its job (via comments on this post). This service establishes a connection between your system and NVIDIA servers. Any malfunction can hinder its interaction with the user interface and system components. Here's how to grant the necessary permissions:
- In the Services utility, locate the NVIDIA Telemetry Container or a similar service related to telemetry.
- Access its properties and ensure that the NVIDIA Telemetry Service is running. If it's not, right-click on it and select Start.
- Head over to the Log on tab.
- Choose Local System Account > Allow service to interact with desktop.
- Click Apply > OK.
You can now restart your computer and check if the problem is fixed.
Modify the Geforce Experience port number
According to several affected users on a Reddit forum, the issue with GeForce Experience may stem from an incorrect port being utilized during the setup process. These users successfully resolved the problem by adjusting the port numbers.
To determine if this is the case for you, consider changing the port number and then relaunching GeForce Experience.
- Install a code editor on your Windows PC; there are various options available, but for this tutorial, we'll use Visual Studio Code.
- During installation, ensure to select all additional icons and click Next.
- After installation, open File Explorer and navigate to C: > Program Files > NVIDIA Corporation > NVIDIA GeForce Experience.
- Right-click on the folder and choose Open With Code.
- Press Ctrl + Shift + H simultaneously.
- In the first text field, type LOCALHOST_PORT",3e3 and in the one below it, type LOCALHOST_PORT",60487.
- Choose Replace All and then select Retry As Admin.
Hopefully, this will fix the problem. However, if you have exhausted all the options and nothing has helped, you may have to contact NVIDIA's customer support for further assistance. You can reach out to them via phone, chat, or through email. Hopefully, they will be able to help diagnose the problem and suggest a relevant solution.