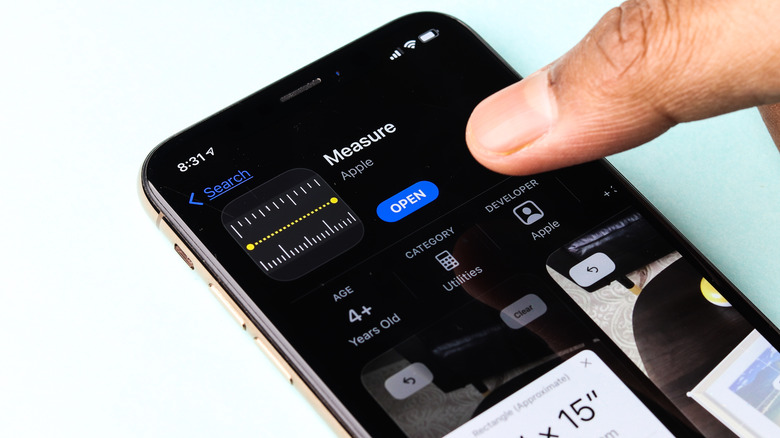The iPhone Feature You'll Want To Use When Decorating A Home Or Apartment
Picture this: you want to buy a new piece of furniture, but you aren't sure if it will fit in your room. You could bust out the tape measure and make sure it does, imagining what the space would look like. But did you know your iPhone boasts a feature that's perfect for the situation?
The Measure app is a great tool to use when decorating your home. Augmented reality technology transforms your iPhone into a virtual tape measure, proving smartphones really can do anything. With Measure, users can — unsurprisingly — measure any real-world object, inspect their dimensions, and even save a picture of the results, giving you quick and easy access to previous measurements. It even has an extra feature you might not know about, which could also come in handy when decorating. Gone are the days of imagining what a new piece of furniture would look like in your home. Simply boot up Measure, and with a few button presses, you can create a space of equal size to whatever you need.
How to use the Measure app
The Measure app is available on most Apple devices (iPhone 6 or later, iPad 5th generation or later, iPad Pros, and iPod touch 7th generation). Just make sure you're using the latest version of iOS.
- Open the Measure app and follow the on-screen instructions to move your device around. This calibrates the app to give it a frame of reference. Move your device in a circle until you see a circle with a dot in the middle.
- Point your device so that the dot is over the starting point of your measurement, and tap the "Add" button (the large + symbol at the bottom of the screen).
- Slowly move the device until it's pointed at where you want to end the measurement and tap the "Add" button again.
These steps will give you a single, straight-line measurement. For multiple measurements, continue pressing the "Add" button. If you want to calculate the size of a larger area, like a rectangle, simply continue adding points to the measurement and connect them.
To screenshot the values, tap the white circular button in the right corner, which will light up once you've finished a measurement. You can also adjust the start and end points by touching and holding each point and dragging it to the desired distance.