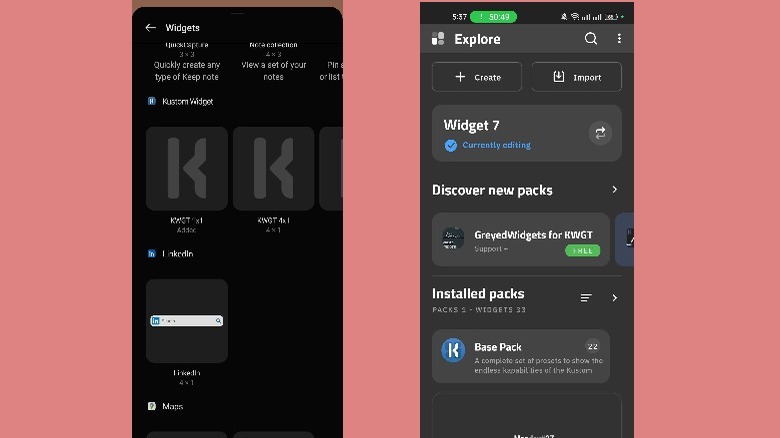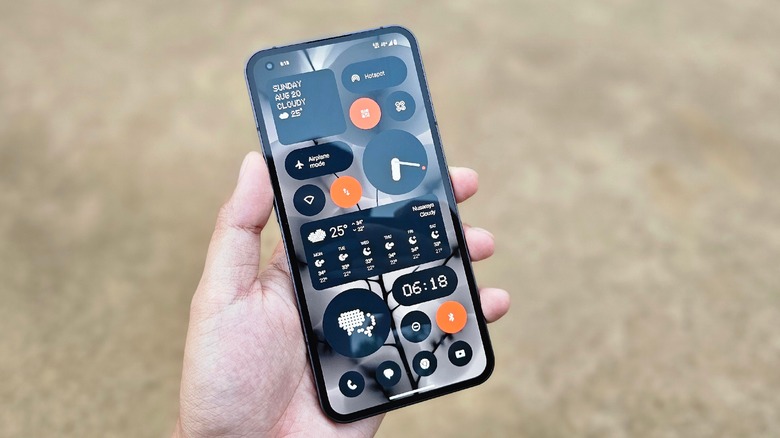How To Create Your Own Android Widgets
Smartphones are no longer a part of our lives — they are an extension. Android devices, in particular, have long been celebrated for their unparalleled customizability. While Apple has made strides in recent iOS versions, introducing features like home screen widgets and customizable app icons, Android still holds the crown when it comes to flexibility.
One such feature on Android is the ability to add widgets to your home screen. These widgets act as dynamic shortcuts, providing instant access to information or functions from your favorite apps. Think of a weather widget offering live updates or a calendar widget keeping you informed about your day — all without navigating through various menus.
But the customization options on Android don't stop there. You can take things a step further by creating your own widgets and here's the good news: It's made easy with widget builder apps. Some of the best Android launchers even come with built-in widget builders or integrate seamlessly with them, giving you the tools to unleash your creativity.
If your launcher happens to lack these features, there's no need to worry. The Play Store has a variety of user-friendly widget-builder apps ready for download that put the power of personalization right at your fingertips, ensuring that your Android experience is uniquely tailored to your preferences and style.
Create your own widgets using a widget builder
While there are several free widget builders available to download in the Google Play Store, the most popular option is the KWGT Kustom Widget Maker which stands out for its simplicity.
Here is how to use it:
- Download KWGT using Google Play Store.
- Go to your home screen and long-press on an empty space. A customization menu will appear.
- Select "Widgets" and scroll down to find the KWGT widgets.
- Drag the widget size that you want to your home screen. You can resize it later by long-pressing on it and dragging the corners.
- Tap on the widget to open the KWGT app and click "Create". It will show you a blank canvas where you can create your widget.
- Tap on the plus icon in the top-right corner to add a new element to your widget. You can choose from text, image, shape, progress, and more.
- Tap on the element that you added to customize it. You can change its size, position, color, font, and more.
- Add more elements to your widget by repeating the steps above.
- When you are happy with your widget design, tap on the save icon in the top-right corner. You will see your widget on your home screen.
- If you want your widget to do something when you tap on it, such as opening an app or playing music, tap on the touch tab in the KWGT app. You can choose from different actions that you can assign to your widget.
Make the most out of your Android widgets
Creating your own Android widgets is a fun way to customize your home screen. But how can you make the most out of your widgets and enhance your Android experience? Here are some tips that you should know:
- Arrange your widgets smartly. If you have multiple widgets on your home screen, place them according to how often you use them. Put the widgets that you use frequently where they are easy to reach and see.
- Use a launcher that supports widget customization. Some Android launchers offer more options to customize your widgets, such as resizing, theming, and gestures. For example, you can use Nova Launcher or Action Launcher to change the look and feel of your widgets and add some extra functionality. You might also find their APK versions available for download, but you must know how to install APK files safely for that.
- Keep a consistent theme for your widgets. If you want your home screen to look neat and stylish, you might want to match your widgets with your overall theme. You can use KWGT to create widgets that fit your wallpaper, icons, and colors.
- If you're transitioning between devices or wish to share your personalized widgets with others, you can transfer the widgets using the KWGT app. Simply select your preferred widget and choose Export Preset to save it on your device. Transfer it to your other device and then on that device, create a new widget using KWGT, tap on the menu, and choose Import Widgets.
It is best to experiment with different styles, themes, and layouts until you find what suits you best. It is important to note that complex widgets with extensive animations, graphics, or interactive elements may consume more resources and impact the battery life.