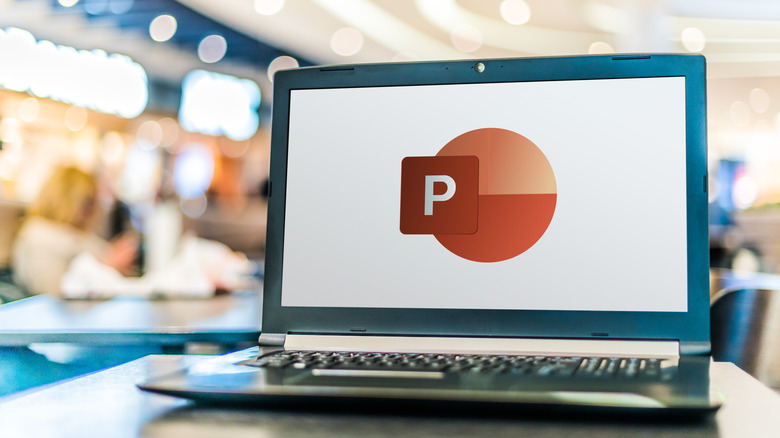How To Add Speaker Notes In PowerPoint
Public speaking is no easy feat. You spend hours creating the perfect PowerPoint, studying it daily to ensure you're an expert on the topic. You can't read straight from the PowerPoint because that's unprofessional, but you don't want to forget something and embarrass yourself in front of your peers. There must be a middle ground, right?
That's where speaker notes come in. The handy tool adds a small section to your presentation, allowing the presenter to include any important information they need to remember. Whether you're preparing for audiences to ask questions, adding some friendly reminders for yourself, or just having additional data that can't fit in your slides, speaker notes should be a go-to for anyone using PowerPoint.
The best part? Only you can see the speaker notes, so they won't ruin the aesthetic of your PowerPoint. Out of all of the most helpful Microsoft PowerPoint shortcuts, speaker notes are near the top, so understanding how to add them to a presentation is critical.
Add speaker notes to your presentation
An essential tip for any PowerPoint presentation is not to clog up your slides with too much text. Audiences will either listen to you or read your PowerPoint, so the less information on your slides, the more the focus shifts to your voice. Thankfully, adding speaker notes to a presentation isn't too difficult, giving you the best of both worlds.
To add speaker notes to a PowerPoint, follow these steps:
- Open a PowerPoint presentation.
- Select the slide you want to add notes to.
- Click "Notes" from the options in the bottom right corner.
- Type your notes in the box that appears below the slide.
- Switch to "Presenter View," and your notes will be next to your slide.
If the speaker notes aren't the size you'd like, make the text larger or smaller by clicking the "A+" or "A-" buttons below your notes. While you can get Microsoft PowerPoint for free, some presentations may be on Google Slides. If so, speaker notes are on by default, appearing below your slides.