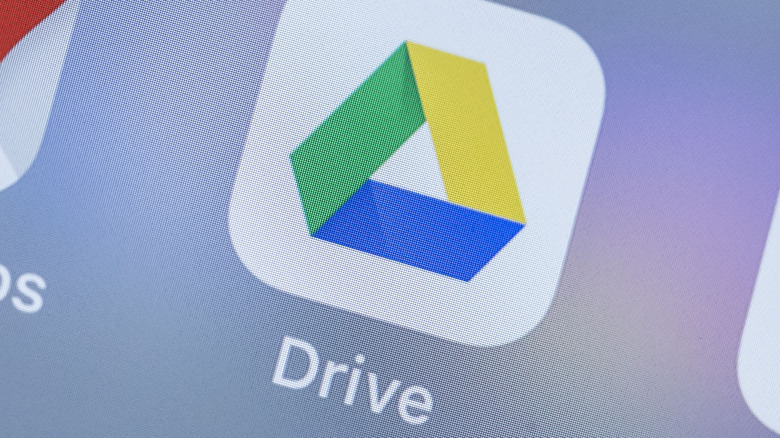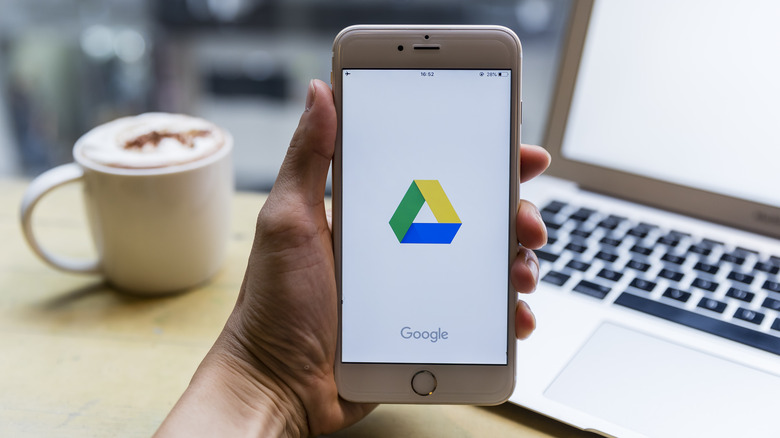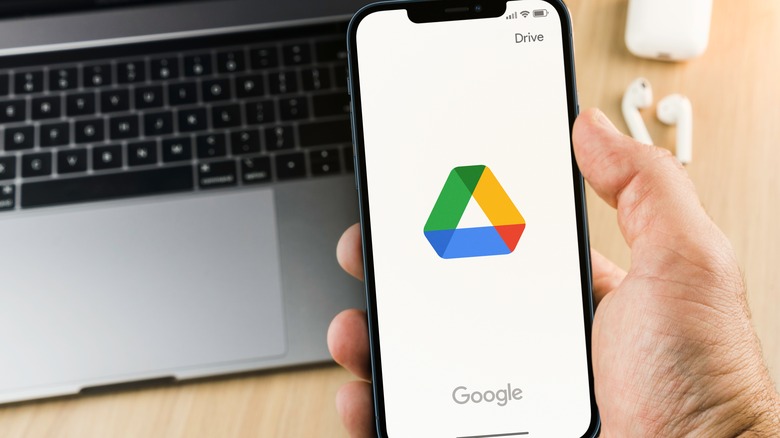How To Use Google Drive To Scan Documents To PDF
Nearly every aspect of life has become more and more reliant on the digital space. It isn't enough just to have a hard copy of a document in your hands anymore. You may need to transfer that document somewhere else or keep it digitally stored for safekeeping because you never know when you might need it. This sentiment is true for both business documents and personal ones.
The traditional way we would scan these documents into our devices at home would be through a scanner you would have to plug into your computer or hope it connects over Wi-Fi. These scanners generally come attached to printers, but as the need for printing hard copies has gone down, many people may not have them readily available. However, they still may come into a situation where they need a digital version of a document they have.
If you are someone who uses Google Drive, you are in luck, as the service allows you to scan your documents into your digital storage drive. Not only that, but it lets you do this without having some bulky scanner in your home. All you need is your phone.
How to scan documents to Google Drive on Android
First off, make sure you have the Google Drive app downloaded to your Android and are signed into your account. To begin your scanning process, tap the camera icon on the bottom right of the screen, which will activate your camera and allow you to take a picture of your document. A blue line will outline the document in the frame.
Once you have taken the picture, you can then adapt it however you want. You can crop and resize it, change the coloration, and even erase finger and smudge marks on the document. If your document is more than one page, you can click the "Add" button and repeat the process with the subsequent pages, which the app will condense into one file rather than save each individual page.
You also have the option of retaking or deleting the picture you just took if it wasn't to your liking. Once everything is in order, you will click "Done" and give your scan a file name. If you so choose, you can also select a specific folder location for your document.
All you have to do now is click "Save," and your newly scanned document is available in your Google Drive. This process automatically saves what you have scanned as a PDF file. Now, you can scan as many files into your Google Drive as you wish.
How to scan documents to Google Drive on iPhone
To scan documents into Google Drive with your iPhone, the process is nearly identical to that of the Android. The only deviation comes from initiating the process. When you open the app and sign in, you will see an icon of a plus symbol in the bottom right corner. Tap on that, and it will give you several options, one of which is the use of your camera. Once you tap on the camera icon, how you go about taking a picture of your document and editing it to your needs works exactly the same as on Android.
On both Android and iPhone, you have the option of toggling automatic capture. When it's on, the app will take a picture the minute the document is aligned and in focus. If it's off, you will need to hit the shutter button manually to scan.
Ironically enough, Google Drive does not have a scanning option for the traditional method of scanning with a computer. But considering the likelihood of an Android or iPhone being within arm's reach, perhaps Google feels we don't need it.