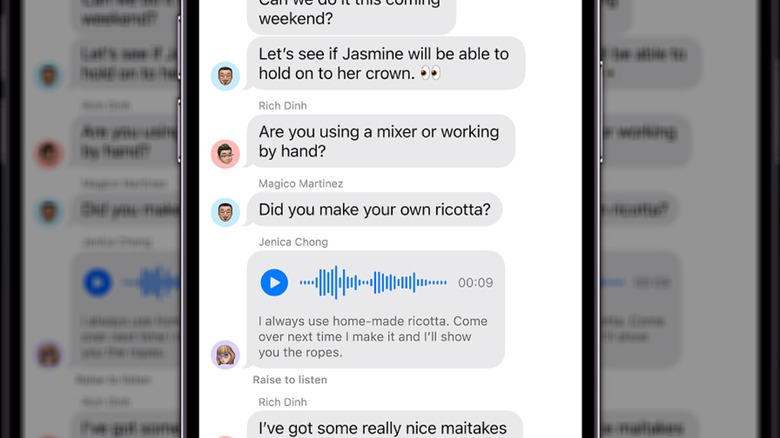How To Send A Voice Message Instead Of Text On iPhone
Text messaging has long served as a quick and convenient alternative to making traditional phone calls, but in certain situations, there are some messages that can't really be conveyed without audio. Normally, the solution there would be to just call someone and leave a message, but playing tag with answering machines can be even more cumbersome than trying to reach someone's phone normally.
If you're an iPhone user, there's a special feature you can use that serves as a convenient middle ground between these two options: voice messaging. With voice messaging, you can send a quick audible message to your friends or family via the iPhone's messaging app. This function is invaluable if you have an important memo that you can only convey in your voice, or if you just need some help remembering the name of a song and need to hum the melody to your friend.
Convenient audio messages
The audio messaging feature is built into the default Messages app on all current iPhone models. An audio message can be recorded and sent in the same chatlog as your text messages, appearing as an audio waveform with a play button. To conserve storage space, audio messages are automatically deleted from both ends of the conversation two minutes after they've been sent or listened to, though you can opt to save a copy of the message if you need to.
As an added bonus, when you record an audio message, your iPhone will automatically transcribe what you say and display it as plain text in your device's assigned language. If you're ever unsure about something that was said in the audio message, you can check the transcript for clarification. If you opt to save the audio message, the transcript will be saved as well, so you can always refer back to it.
How to send an audio message
If you want to send an audio message, both you and your conversation partner will need to be using iPhone devices. While it is possible to send an audio message to an Android using the Voice Memo app, it can't be done natively through the Messages app like it can with two iPhones.
-
Open the Messages app on your iPhone.
-
Open a conversation.
-
Tap the + sign next to the message input box.
-
Tap Audio.
-
Speak out your message, then press the Stop button when you're finished.
-
To send your message as-is, tap the upward arrow.
-
To preview your message, press the Play button.
-
To record more, tap the + button.
-
To cancel the message, tap the X.
After you've sent your message, it will remain saved on your iPhone for two minutes, after which it will be automatically deleted from local storage. If you want to save a copy for yourself, tap the Keep button that appears after sending. The same goes for the recipient, though the deletion countdown won't start until the message is actually received.
If you don't want your messages to be deleted, you can have them saved by default by going to the Messages section of your Settings app and switching the Expire option to Never.
How to reply to an audio message
If you receive an audio message on your own iPhone, you'll get a Messages notification, the same as you would for a regular text message. When you open the conversation in the Messages app, the audio waveform of the message will appear with the message transcript underneath. To hear the message, either tap the Play button to play it on your speakers, or hold the phone up to your ear for private listening. You can also swipe left or right on the audio waveform to fast-forward or rewind.
If you want to quickly reply to an audio message on your own, just lower the phone after listening to the first message, then raise it back to your ear. A tone will sound, after which you can record your message. When you're done, tap the upward arrow to send it.
As with sending an audio message, you'll need to tap the Keep button that appears after playing a received message if you want to save a copy, otherwise, it'll be deleted after two minutes. You can also save a separate copy to the Voice Memo app by pressing and holding on the message and tapping the Save to Voice Memos option.