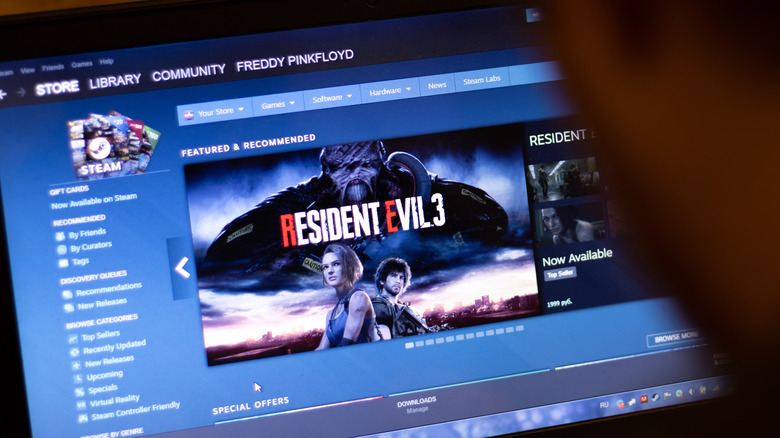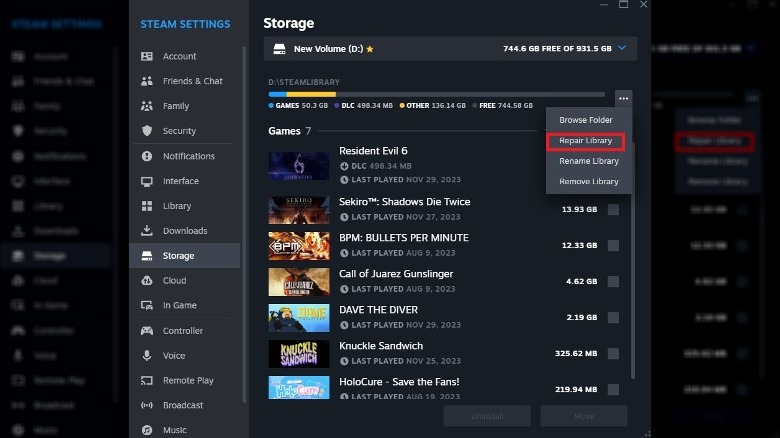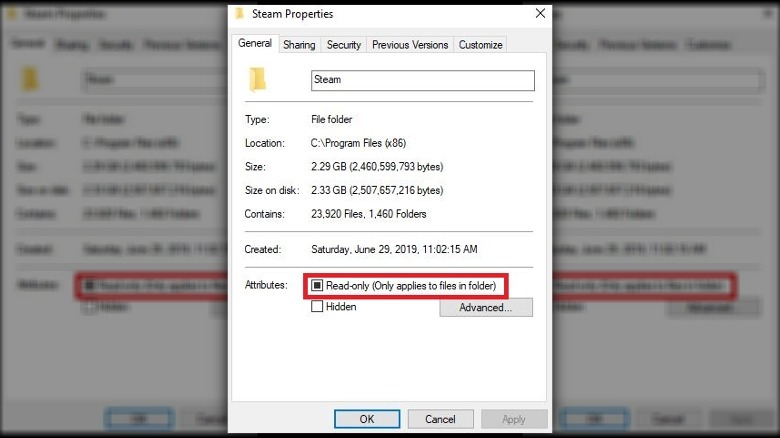Steam Disk Write Error: What It Is And How To Fix It
One of the nice things about playing all of your PC games through a Steam account is that you can download the game files and store them on your local hard drive, as opposed to trying to play a game through a potentially unstable cloud server. In order to get this benefit, though, you need to actually be able to download the game and write it to your storage. It's when Steam randomly decides it doesn't want to do that that you officially have a problem.
Sometimes, for no immediately discernible reason, you may receive an error message when you try to download a game through Steam that reads something to the effect of "disk write error." As long as this error persists, you won't be able to download any new games to your computer, which means you obviously can't play them. So, what causes this mysterious hiccup, and more importantly, what can you do about it?
What is a disk write error?
Broadly speaking, a disk write error means that something has gone wrong in your computer's efforts to download data and write it to your physical storage, be it a hard disk drive or solid state drive. As far as Steam is concerned, it means the same thing — you attempted to download game files from the Steam server, but something is preventing the files from being written to the designated Steam library directory on your storage.
The cause of this error is a bit tricky to discern because it can be any number of things. There could be a problem with the write permissions on your storage drive, the files you tried to download or the directory they're going to could be corrupted, or there could even be something physically wrong with the drive itself.
In that last case, you may have bigger problems to worry about, but assuming the drive is physically fine, then you'll need to focus on cleaning up and accessing the appropriate drives to properly write the data.
Steam fixes
Before anything else, try closing Steam and re-opening it just to see if that fixes things. Additionally, you should test to see if this is a problem with your entire Steam directory or just with the game you're trying to download. Try installing a different game in your Steam library to see if the error still appears; if it doesn't, there could be a problem with the specific game you were trying to download. In this case, you should consult that game's user forums for more specific information.
If you're getting the error on any game download, your Steam directory may be corrupted. There are a couple of tricks we can try to fix it.
First, open your Steam settings and switch to the Storage tab. Make sure you've selected the drive you're trying to install games on in the drop-down. Click the three dots, then click Repair Library. This will recreate your library directory, hopefully removing any corrupted data. If you have a lot of games installed, this might take a while, so sit tight.
If that doesn't work, try clearing your download cache, as there may be a broken file gumming up the works. Open your settings, switch to the Download tab, and click the Clear Cache button. This will clear any temporary download or update files. You'll need to log into your Steam account again after doing this.
Windows fixes
If you can't seem to fix the disk write error within Steam itself, you'll need to do some tinkering in the actual files via Windows Explorer.
Before you go digging, you should first try closing Steam and then re-launching it as an administrator. Just right-click on the Steam executable or desktop shortcut and click Run as administrator. Using admin privileges can overrule strange errors sometimes. Similarly, try temporarily disabling antiviruses or firewalls to see if the files are being stopped. If this helps, then you should add an exception to Steam in your security utilities.
If that doesn't cut it, your Steam directory may be set to Read-Only, which prevents new data from being written to it. Open your C: drive and find your Steam folder in either the Program Files or Program Files (x86) directories. Note that if you store your games on a separate drive from the Steam app, you'll need to go find that folder on that other drive as well. When you find your Steam folder, right-click on it and click Properties. Under Attributes, uncheck the Read-Only box.
One last trick you can try, if you have a second storage drive in your computer or a reliably fast external drive, is moving your Steam folder over to that from its original drive. Just close Steam, then move the Steam folder out of the Program Files directory to the other drive. Launch Steam and try installing a game again.