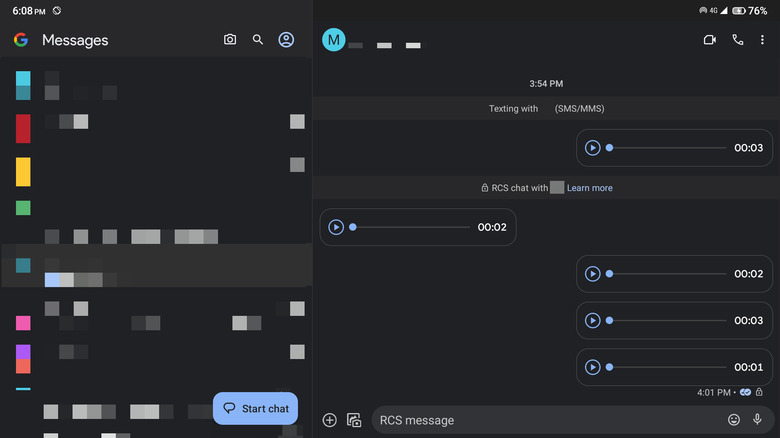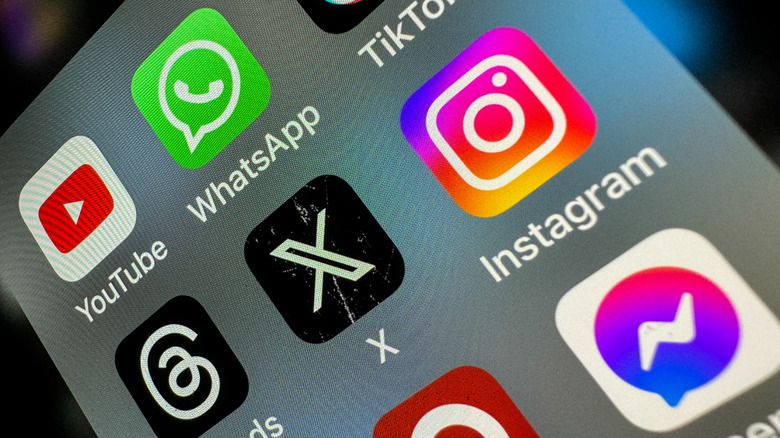How To Send A Voice Message Instead Of Text On Android
Texting has been a game-changer in how you communicate with your family and friends. It's perfect for those times when you need to be discreet, like when you're studying in a library, and making a call would be a tad too intrusive for those around you. Plus, there's the added benefit of keeping your conversations private and away from prying ears.
Sure, texting does have its place. But it's all fun and games until you have a juicy story to share with your best friend, so rich in detail that typing it out feels like an endless marathon for your thumbs. Luckily, you can just switch to voice messages instead. Voice messaging on Android specifically is incredibly straightforward. You can choose to use the native Messages app or any of the other alternative messaging platforms available on Android. Here's how.
Sending voice messages from the native Messages app
It's super easy to send a voice message using your Android's built-in Messages app. The specific steps, however, may vary depending on your OS version and device manufacturer, but here's the general process of how to do so:
- Make sure you're online as you do need an active internet connection to send a voice message.
- Launch Messages from your Android phone/tablet.
- Open the conversation with the person you want to send the voice message to. If you don't have an existing conversation with them, start one by tapping on the plus sign or speech bubble icon and typing their name or phone number in the To field.
- In your conversation thread, tap and hold the microphone or audio wave icon located at the bottom right corner.
- Say your message while pressing on the mic icon.
- When you finish your message, just let go of the mic icon.
- (Optional) Listen to the recording by tapping on the play button on the draft. If you want to delete the draft, tap on the X icon.
- (Optional) Type any additional text message you want to go with the voice recording.
- Hit Send.
Receiving a voice message is just as easy, but you'll need to be connected to the internet for that too. The audio clip should then pop up in your inbox, and you can simply press play to hear the message. You can opt to save or forward the voice message as well.
Alternative ways to send a voice message from Android
If you're looking to send a voice message from your Android phone but your recipient doesn't have Google Messages, don't worry! There are plenty of other apps that offer voice messaging. Here's a quick guide on how to use some of the popular alternatives:
- WhatsApp
- Press and hold the microphone icon at the bottom of the conversation thread to start the recording.
- Swipe up to enable hands-free recording.
- Pause to review your message.
- If you want to say more, press the mic icon.
- Hit Send once you're done.
- Snapchat
- Tap and hold the mic icon in the input field.
- Let go of it to send your message instantly.
- Telegram:
- Press and hold the microphone icon at the bottom-right corner.
- Once you release the mic, your message will automatically be sent.
- Facebook Messenger:
- Tap once on the microphone icon to the left of the input field. You won't need to hold on to it while recording your message.
- To listen to the draft, press the pause button.
- From the panel that appears, you can play the draft, add another message to the existing one, erase the draft, and cancel the voice recording altogether.
- Once you're happy with the message, hit Send.
- Viber:
- Tap on the video icon next to the input field to switch to audio mode.
- Press and hold the microphone icon while recording your message.
- Once you let go, the recording will be sent to the chat.