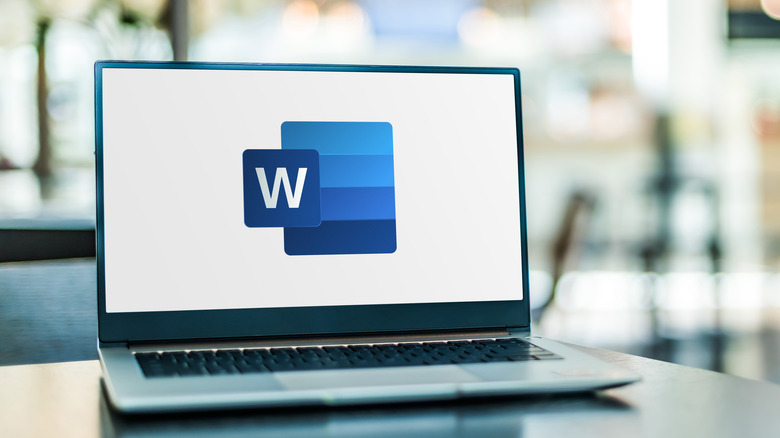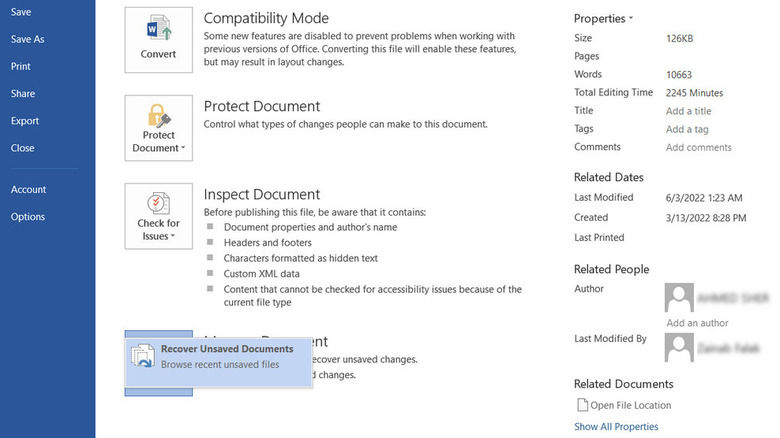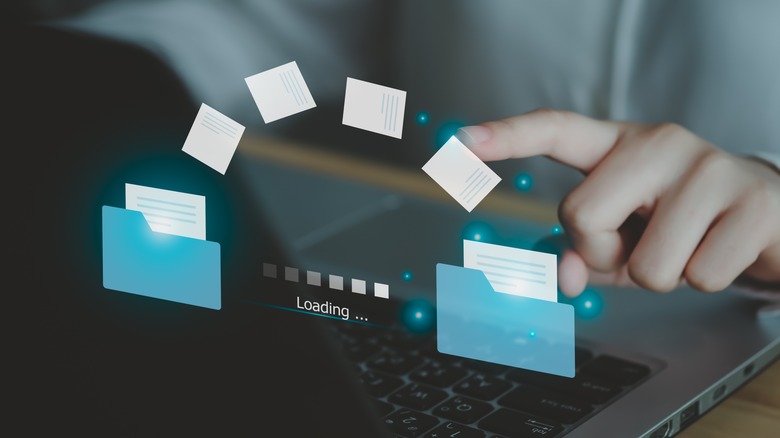Is There Any Way To Recover Data In Microsoft Word If Your System Crashes?
Microsoft Word has become the go-to tool for crafting documents of all kinds with millions of users worldwide. But what happens when the unexpected occurs, and your system crashes, leaving your meticulously created Word document in jeopardy? The fear of losing hours (and even days) of hard work is a common nightmare for many.
When your system crashes, the Word document that you are working on may be lost, corrupted, or partially saved, depending on the circumstances of the crash and the settings of the Word program.
In most cases, Microsoft Word automatically looks for the recovered files each time it restarts after closing unexpectedly. If it locates an automatically recovered file, the Document Recovery task pane will open and your missing document may be displayed there as "document name [Original]" or "document name [Recovered]." However, this is not the only way to recover data in Microsoft Word after an unexpected system crash.
Recover data using the AutoRecover feature
If your Microsoft Word document wasn't automatically added to the Document Recovery pane, you can use the AutoRecover feature to do so manually (via Microsoft Support). Here is how:
- Once your system is back up, launch Word and click on the "File" option in the top-left corner.
- Choose Info.
- Expand the dropdown for Manage Document.
- Click "Recover Unsaved Documents."
The AutoRecover feature is available in various Microsoft Office applications and stores unsaved documents in its default folder on your system.
To locate your unsaved files on Windows 10 or 11, access these locations:
- C:\Users\AppData\Roaming\MicrosoftWord
- C:\Users\AppData\Local\MicrosoftOffice\UnsavedFiles
It is important to note that these locations may vary depending on the type of device and the Office installation you are using.
Another way to locate AutoRecover files is by searching for files with a ".asd" extension on your device. If you come across any ".asd" files, do this:
- Open Microsoft Word and navigate to File > Open > Browse.
- Select "All Files" from the file type options.
- Right-click the corresponding backup file, and choose "Open."
There are alternate options to consider
If the AutoRecover feature didn't come to your rescue, don't lose hope. Microsoft Word offers several alternative options that may save the day.
Firstly, Word provides a valuable safeguard through the "Always create a backup copy" option, accessible by navigating to File > Options > Advanced > Save. If you had this option enabled before the unfortunate system crash, there's a good chance Word created a backup file with a ".wbk" extension. Search for these files to potentially recover your document.
For those using Windows 10 with Office version 2004 or later, Microsoft has your back. You can make use of the Windows File Recovery tool (available through the Microsoft Store) which can assist in recovering files that have been permanently deleted.
Lastly, if you're among the users who wisely uploaded your document to the cloud or OneDrive, it's time to check there. These cloud-based platforms are packed with features like automatic folder backups, which ensure your documents are stored securely in the cloud. Access them from any device with an internet connection, and you may find your lost document waiting for you.