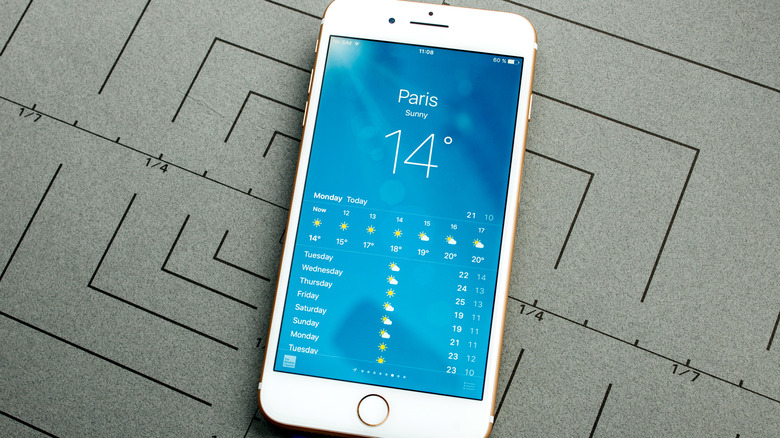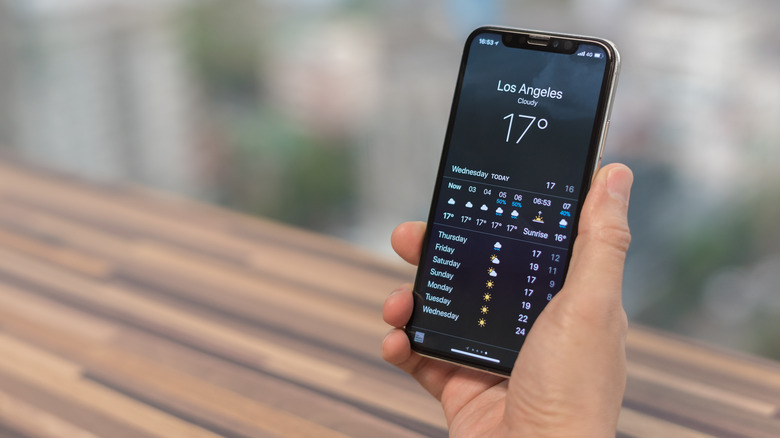How To Add Another Location To Your iPhone's Weather App
Apple's Weather app may not be the most consistent, but it likely ranks high among consumers' most-used iPhone apps. Whether they're checking the daily forecast or curious about what's in store for the weekend, knowing the local report is vital nearly every day. But have you ever wondered what the weather is like somewhere else?
Outside of simply being curious, there are plenty of reasons to add another location to your iPhone's Weather app. What if you're traveling to another city soon and need to know what clothes to pack? You wouldn't want to be stuck wearing clothes unfitting for the environment you're in, like shorts in freezing temperatures.
Maybe you have family in another state or country and want to see what weather they're dealing with. Thankfully, the iPhone's Weather app gives users easy access to forecasts worldwide. And even better, adding another location is a much simpler task than it may seem, assuming you aren't using an alternative weather app.
Add another location to the Weather app
Regardless of whether it's another city or neighborhood, iPhones allow users to add almost any location to their Weather app. You can also create a personalized list of areas important to you, putting numerous forecasts at your fingertips. To add another location to Apple's Weather app, follow these steps:
- Open the Weather app.
- Tap the bulleted list icon in the bottom right corner.
- Search for your desired city or neighborhood using the search bar at the top of the screen.
- Tap on the result you want to see.
- Tap "Add" in the top right corner.
The location will now be added to your Weather app, allowing you to view the local forecast anytime. To see it, all you need to do is tap again on the bulleted list icon in the bottom right corner of your Weather app, and it will show all of your saved locations in a nice list. If you want to delete any, simply swipe left on an option and tap the red trashcan symbol. You can also edit the order of the list by tapping the icon in the top right corner and selecting "Edit List."