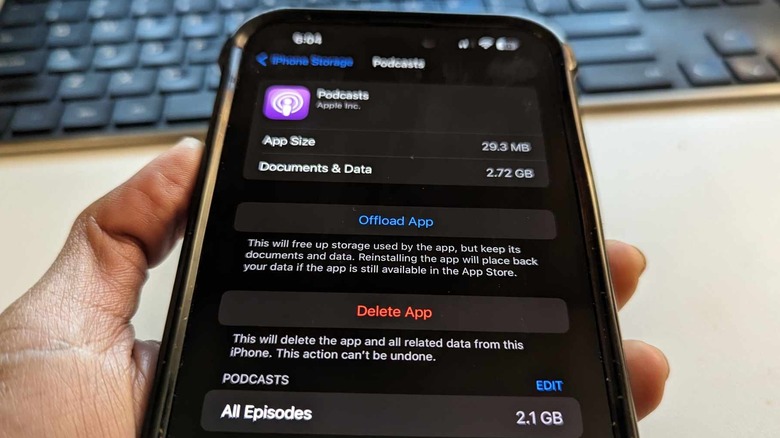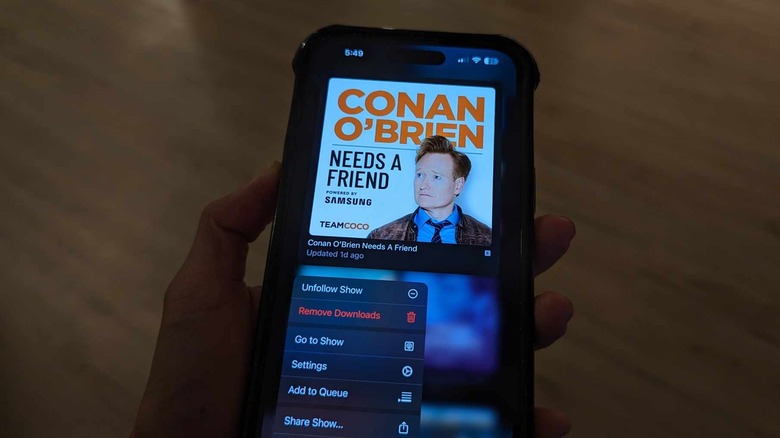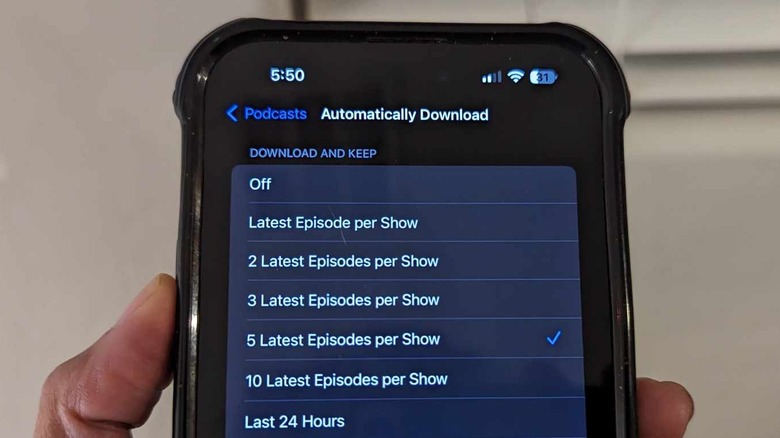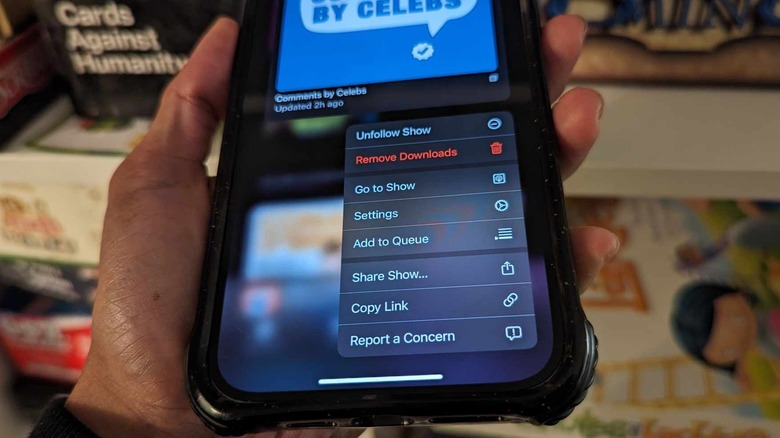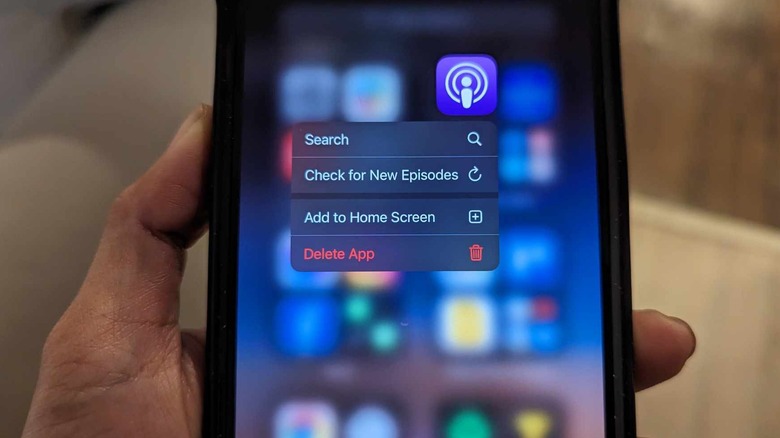How To Free Up iPhone Storage Used By The Apple Podcasts App
When you regularly download, install, and try out new apps, the potential of eating up massive amounts of mobile device storage space is high. It's even higher if the apps you tend to use have the option of downloading content for offline enjoyment, such as video or audio streaming platforms. One of these apps installed by default on every iPhone, as well as other compatible Apple devices, is the Podcasts app.
Whether you use the iPhone Podcasts app regularly or intermittently, the built-in streamer has certain default settings that could be causing the app to eat up a lot of space on your device without you knowing. In general, the Podcasts app is rigged to automatically download and keep five of the latest episodes per podcast show you follow on the platform. In addition, each followed show has its own customizable download settings that are also set to save five of the latest episodes by default. But when modified, it could bypass the blanket download preferences set up in the iPhone Settings app.
Either of these two scenarios could be the culprit, causing your device to inexplicably run out of storage space. If you're not sure how the Podcasts app is affecting your iPhone's gig allotment, here's how you can find out, plus several potential solutions to regain much-needed real estate on your mobile phone that was taken up by the platform.
Check the Podcasts app and your iPhone's storage space situation
A quick way of determining whether you have podcast episodes saved on your iPhone is by checking Apple Podcasts itself. After you launch the app, tap Library from the bottom navigation menu and go to Downloaded. If you see any episodes in the folder, then that means podcast files are natively saved on your iOS device and are taking up storage space you may want to free up. Your next stop should be the Settings app to find out how much space downloaded Podcasts app content is taking up on your smartphone. Here's what you do:
- Launch the Settings app.
- Go to General.
- Select iPhone Storage.
- Scroll down and tap Podcasts. If you don't see it, hit Show All or use the search bar to look up the app.
When you get to the Podcasts' iPhone Storage page, you should see how much of your iPhone's total storage content from the Podcasts app is occupying. If you have any downloaded shows, you should see how many bytes "All Episodes" are taking up on your device. Right below it should be a more detailed list of all saved shows, with their corresponding file size and the number of episodes downloaded for each title.
If you want to free up iPhone storage space used by Apple Podcasts, there are several ways you can delete files taken up by the platform.
Delete podcast episodes, either in bulk or individually
While you have the Podcasts app's iPhone Storage page open, you can free up space utilized by the service by removing shows through the iPhone's Settings app. All you have to do is swipe left on any podcast show and hit Delete. Do note that if you erase files this way, you won't be able to choose specific episodes to delete — it wipes out all downloaded episodes filed under the show you choose to remove. In addition, after you hit Delete, it immediately does the action without asking for confirmation. It can't be undone, and you'd have to launch the Podcasts app to re-download any episode you want to recover.
If you prefer to choose which podcast episodes you want to erase, you must do it via the Podcasts app. Here's how:
- Launch the Podcasts app.
- Select Library from the bottom navigation bar.
- Head to Downloaded.
- Delete podcast episodes by doing one of the following:
- Long-press on a show and select Remove Downloads to remove all saved episodes for that show.
- Tap on a show, swipe left on an episode, and hit Remove Download to delete just that episode.
- Tap on a show, long-press on an episode, and pick Remove Download to erase just that episode.
The more episodes you remove, the more storage space you free up on your iPhone. Do note that deleting saved files within the Podcasts app won't tell you how many bytes you are gaining back per deletion. You'd have to check the Podcasts app's iPhone storage occupancy via the Settings app by following the previously outlined steps.
Modify Apple Podcasts' auto-download preferences in your iPhone's settings
Once you're done with episode housekeeping, it's recommended that you look at both the overall automatic download settings of the Podcasts app as well as the automatic download preferences that may be set per show you follow. That way, you won't have to deal with unwarranted podcast file occupancy on your iPhone in the future. Follow these steps first:
- Launch the Settings app.
- Scroll down and select Podcasts.
- Under the Automatic Downloads section, tap Automatically Download.
- Select your preferred setting.
If you normally listen to podcasts while connected to Wi-Fi, there's really no need to download and keep podcast files, so you can select "Off." Otherwise, pick an option that gives you enough downloaded content to keep listening to episodes while you're out in public, where internet connectivity might be unreliable or streaming over mobile data might be expensive.
Once you've selected your desired download setting, go back to the Podcasts main settings page and ensure that Allow Over Cellular is switched off. In addition, you can enable the Remove Played Downloads toggle so that storage space that a finished episode previously occupied is automatically liberated once you're done listening to the track. If you foresee wanting to download an episode using mobile data, tap Cellular Downloads and choose Ask if Over 200 MB or Always Ask.
Now that you've properly rigged Apple Podcasts' general settings, it's time to check out preferences for each podcast show that you follow.
Change your favorite show's auto-download settings in the Podcasts app
Modifying Apple Podcasts' umbrella preferences for auto-downloads should be enough to ensure that not too many files are saved in the app. If, however, there are podcast shows that you enjoy and listen to more than others, you may want the option to automatically download more episodes for them. Here's how you set that up:
- Launch the Podcasts app.
- From the bottom navigation, tap Library.
- Hit Shows.
- Tap on a show, hit the three-dot icon in the top-right corner of the page, and select Settings. Alternatively, while on the Shows page, you can also long-press on a show to pull up the menu and select Settings.
- Tap Automatically Download.
- Select your preferred setting.
Do this for every show you want to increase auto-download allowances for. Make sure that the Remove Played Downloads option is also enabled so that finished episodes are automatically removed to free up space.
Remove the Podcasts app entirely
Of course, if you don't listen to podcasts often enough or have found another third-party podcast app that you prefer, a quick way of freeing up space used by Apple Podcasts on your iPhone is deleting the app and all the previously downloaded episodes along with it. Here's how:
- Launch the Settings app.
- Head to General.
- Tap iPhone Storage.
- Scroll down and hit Podcasts. If you don't see it, hit Show All or use the search bar to look up the app.
- Tap Delete App.
- Confirm the action.
Alternatively, you can find the Podcasts app icon on your iPhone home screen or in the App Library. To delete the app, long-press on the icon, hit Delete App, and then confirm the action. After you do these steps, Apple Podcasts will be removed from your iPhone, along with any related data, including downloaded episodes. Note that this action is permanent and can't be walked back. However, you can re-download the app from the App Store and re-follow all the shows you like.