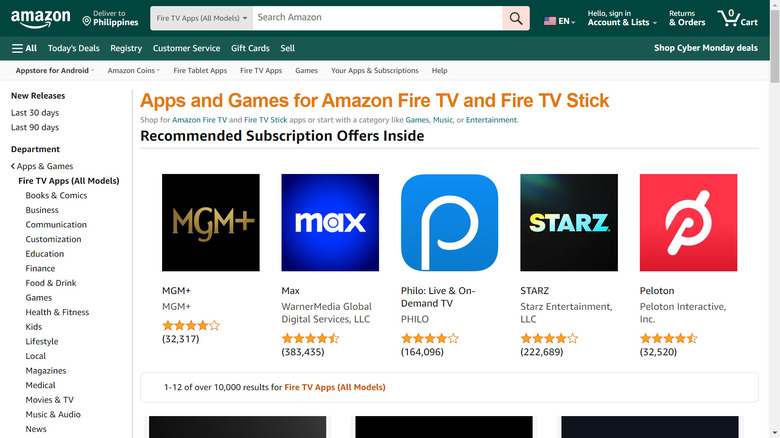How To Install New Apps On An Amazon Fire TV Stick
We may receive a commission on purchases made from links.
One of the most exciting parts about owning an Amazon Fire TV Stick is the wide selection of entertainment options you have right at your fingertips. There are hundreds of TV shows and movies you can start binge-watching across numerous services. There are also live TV channels at your disposal if you're after a more traditional viewing experience. Beyond watching, the Fire TV Stick serves as a hub for other entertainment needs like listening to music or playing games.
What makes these all possible are the apps available on your streaming device. Yes, the Fire TV Stick comes preloaded with a host of popular apps that you'll likely use on a daily basis. However, not everything installed on your device can cater to your entertainment needs. Perhaps you're interested in a lesser-known game or want to explore the free Fire TV Stick apps your friend recommended. Fortunately, this streaming device allows you to install new apps to your device with ease, so you can personalize it to suit your tastes.
Install apps directly from your Fire TV Stick
Installing new apps on your Fire TV Stick can be done in three ways. The easiest and most convenient is via Alexa. All you need to do is press the Alexa or mic button on your voice remote and say a command along the lines of:
- Open [app name]
- Launch [app name]
- Search for [app name]
Alexa will then pull up the app's download page, where you can hit on Get or the shopping cart icon to install it on your device. If you want to look for the specific app manually, you can do so using the Search tool:
- Go to your Fire TV Stick's home page.
- Select the Find option.
- In the expanded menu, choose Search.
- Enter the name of the app you want to download. This method may be tedious but it's more precise and can be handy when Alexa frequently mishears the app name.
- Select the top result or any other relevant result from the search.
- Choose the app you want.
- Press Get to start the installation.
If, however, you don't have any particular apps in mind and would like to browse your options, you can use the Appstore instead:
- Access the Appstore from the list of apps on your home screen. If it's not visible, go to the All Apps menu by clicking on the icon with three squares and a plus sign.
- Switch to the tab you're interested in (Featured, Games, All Categories).
- Once you find an app you want, click on it and select Get to install it.
Download apps from the Amazon website
If you're having a hard time looking for the app you want on your TV, you can avoid the hassle by installing it from your computer or phone's browser instead. Here's how to do so:
- Visit the Fire TV and Fire TV Stick Apps & Games page from any browser.
- Sign in to your Amazon account if you haven't already. Make sure it's the same account linked to your Fire TV Stick.
- On the left-hand panel, select Fire TV under Device Type.
- Choose your Fire TV model from the options at the bottom.
- (Optional) Sort the apps according to your preferences by clicking on "Sort by" in the upper right corner.
- Scroll through the app listings or use the search bar to type in the name of the app you're looking for.
- Click on the app you wish to install.
- On the details page, set the "Deliver to" option to your Fire TV Stick.
- Select the Deliver button to install the app on your device.
Your Fire TV Stick should start downloading the app remotely. Once finished, the app will be available in your app list.