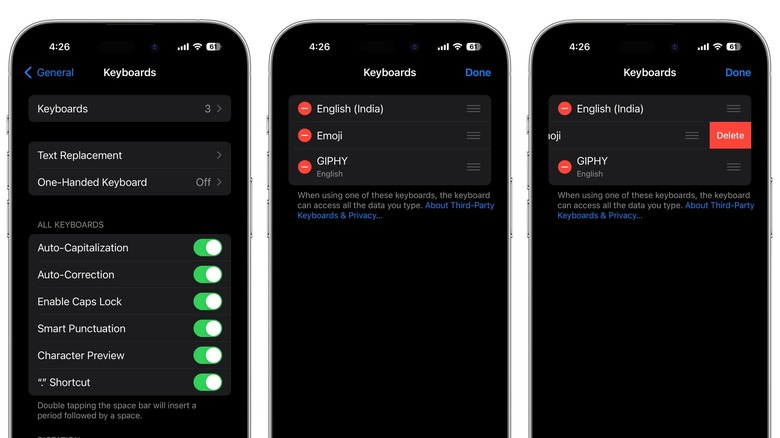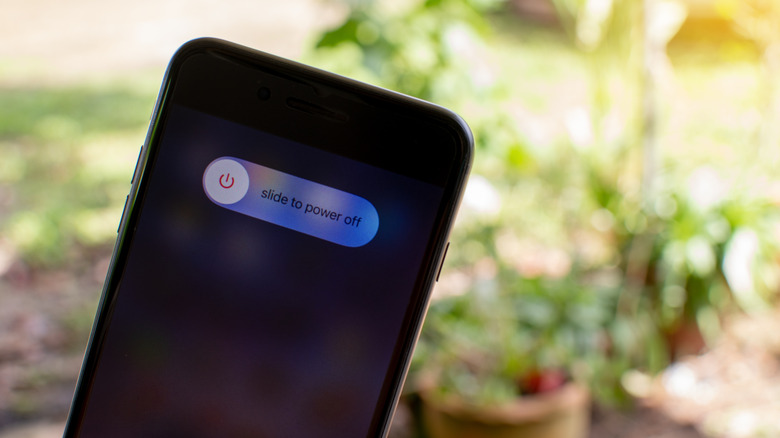Simple Tips To Fix That Annoying iPhone Keyboard Lag
A good keyboard is integral to any smartphone, and if you have an iPhone, you're likely using the default iOS keyboard. As far as keyboards go, Apple's is pretty good, offering a wide selection of languages, shortcuts, and even a hidden trackpad. However, there are times when the keyboard doesn't work as expected.
A common issue you might encounter is keyboard lag. This is a software bug that pops up periodically, going as far back as the iPhone 3G. It's also been an issue after the iOS 17 update, with many iPhone users reporting that their keyboard is very slow to register taps and predict text. This issue has cropped up in almost every keyboard app, including iMessage, WhatsApp, Mail, and Instagram. While short replies seem to work fine, anything longer than a sentence or two causes the keyboard to become sluggish. Users also report problems with auto-capitalization and inserting a word in the middle of typed text.
Using your iPhone without a functioning keyboard can be a nightmare, and while Apple usually quashes bugs with an update, there are a few ways you can troubleshoot the issue while you wait for a fix to be rolled out.
Change your keyboard settings
Several users have reported that disabling secondary keyboards seems to fix keyboard lag. If you have multiple language keyboards on your iPhone, delete all of them except one and see if that solves the issue. If not, you can delete the Emoji keyboard, but this will remove the iPhone emoji from your keyboard. Here's how to do this:
-
Open Settings on your iPhone.
-
Tap General.
-
Tap Keyboard.
-
Tap Keyboards.
-
Select Edit in the top right corner.
-
Tap the red button next to the keyboard and select Delete.
This isn't a great solution if you're multilingual, but it's worth trying nonetheless. While in the Keyboards settings menu, try turning off various options such as Auto-Correction, Prediction, Check Spelling, and Dictation one by one. It may seem random, but disabling particular settings fixes keyboard lag for some users.
Another fix that works for some iPhone users is resetting your keyboard dictionary. It's worth noting that doing this will delete all custom words and shortcuts you've added to your keyboard. Here's how to do this:
-
Open Settings.
Advertisement -
Tap General.
-
Tap Transfer or Reset iPhone.
-
Tap Reset.
-
Tap Reset Keyboard Dictionary.
If none of these methods work, you can try using a third-party keyboard like Gboard or Microsoft Swiftkey instead. Some iPhone users have encountered lag with third-party keyboards too, but it fixes the problem for others.
Restart or update your iPhone
Sometimes, simple fixes are the best ones. If changing your iPhone keyboard settings doesn't help with keyboard lag, try restarting your iPhone. Before doing this, close all your background apps (swipe up from the bottom of the screen and hold, then swipe up on each card individually). Next, restart your iPhone by pressing and holding the side and volume buttons, then drag the power off slider on the screen.
You can also try a force restart. This is usually attempted only when an iPhone is unresponsive, but it's worth doing as a last resort. Here's how to force restart your iPhone:
-
Press and quickly release the volume up button.
-
Press and quickly release the volume down.
-
Press and hold the side button.
-
Release when the Apple logo appears on the screen.
Since the keyboard lag is an iOS issue and not a hardware problem with your iPhone, you should keep your device updated to the latest version of iOS since Apple periodically rolls out bug fixes. Here's how to manually check for an iOS update:
-
Open Settings.
-
Tap General.
-
Tap Software update.
-
Select an update if available and tap Install Now.