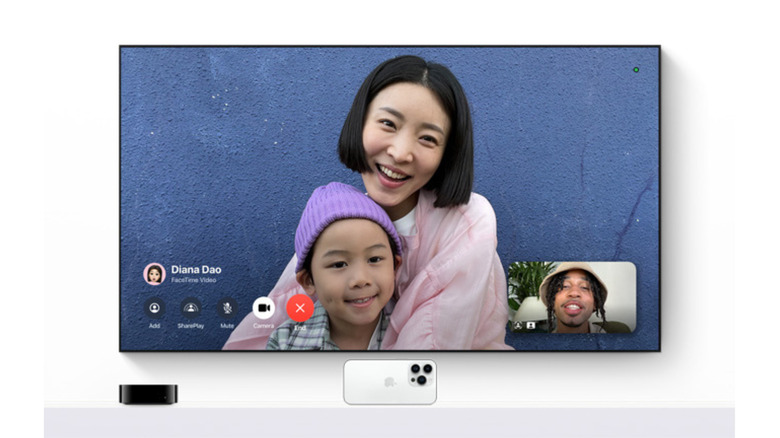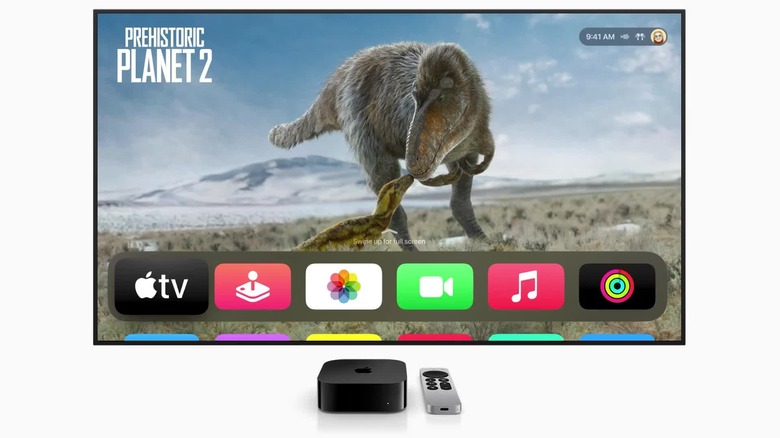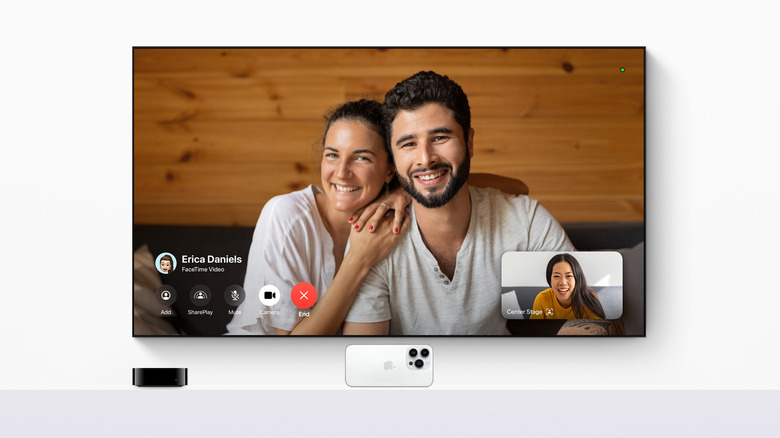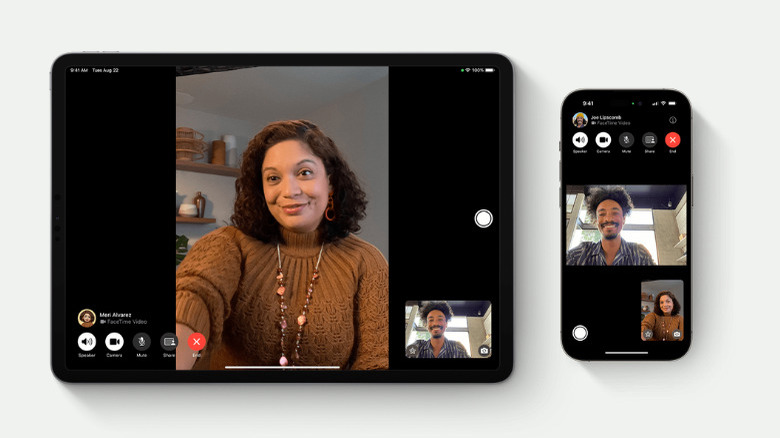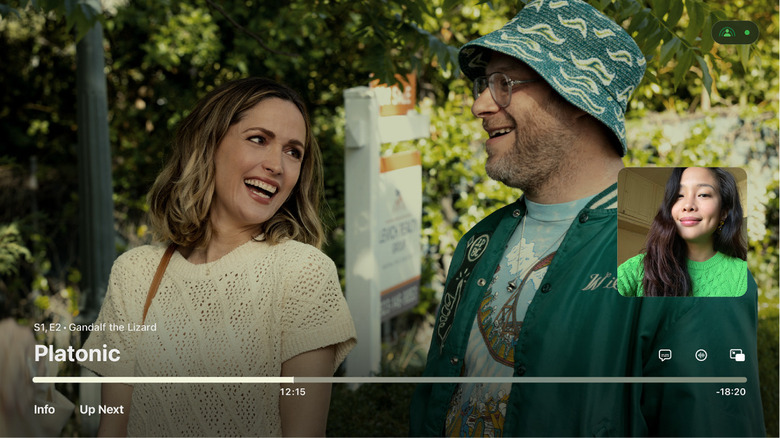How To FaceTime Using Your Apple TV
Whether you're on a different continent or only 10 minutes away, staying connected with friends and family has never been easier thanks to video calls. FaceTime, in particular, is a fan-favorite among video call apps. During the COVID-19 pandemic alone, over 47% of US adults used FaceTime to stay in touch with family and friends. Its popularity hardly comes as a surprise considering that the app is user-friendly, already native to iOS devices (therefore no need to install anything else), and comes with nifty features like turning regular phone calls into video calls.
However, FaceTime does have its limitations, especially when you have multiple participants in the room with you. Trying to have a conversation with the other person on the screen can be pretty frustrating since you all have to crowd around the small screen of your iPhone. Sure, your iPad or Mac computer might offer a larger screen, but it can still be challenging to fit everyone comfortably in the frame. Fortunately, with the arrival of iOS 17 and tvOS 17, Apple brought FaceTime to an even bigger screen. Now, you can enjoy your family chats, business meetings, and virtual movie nights on your Apple TV 4k (2nd gen or later) for a much more comfortable and inclusive viewing experience.
Preliminary system setup
For Apple TV to work with your iPhone or iPad for FaceTime calls, configure the Continuity Camera feature as such:
- Enable FaceTime with Apple ID on your iPhone or iPad if you haven't already.
- Go to Settings > FaceTime.
- Toggle on FaceTime.
- Under "You can be reached by FaceTime at," tap on "Use your Apple ID for FaceTime."
- Sign in with your Apple ID.
- Update your iPhone to iOS 17.
- Update your Apple TV 4k to tvOS 17.
- On your TV, navigate to Settings > System > Software Updates.
- Click on Update Software.
- Download any available updates.
- Make sure you're signed in to Apple TV using your Apple ID.
- On your iPhone, open Settings.
- Tap on your name at the very top.
- Scroll down to the bottom to see if your Apple TV is listed.
- If not, add a new profile to your Apple TV. On your TV, go to Settings > Users and Accounts > Add New User and type your Apple ID to sign in.
- Launch FaceTime on your Apple TV 4k.
- On the Continuity Camera page, click on your profile from the list of users.
- Back on your iPhone or iPad, tap on the Continuity Camera prompt.
- Select Accept.
- Rotate your iPhone or iPad to landscape mode and position the back camera (for iPhones) or front camera (for iPads) to face you. Alternatively, press Skip this step on your mobile device.
You can now make a FaceTime call using one of two methods.
Method 1: Starting FaceTime calls on Apple TV
You can make FaceTime calls straight from Apple TV 4k. Follow these steps to start one:
- Open FaceTime on your TV.
- Under Users, tap on your profile. This will send a Continuity Camera notification on your iPhone/iPad.
- Click on Accept on your mobile device.
- Position your iPhone in landscape mode with the back camera facing you. If you're using an iPad, have the front camera face you.
- (Optional) Turn on Center Stage, so you (and others who join you later) will always stay in the frame even if you move.
- (Optional) Activate Portrait if you want to blur your background and have the camera focus on you.
- (Optional) Enable Reactions to use hand gestures that create animations (e.g., balloons, thumbs up, hearts) on the screen.
- On the left-hand panel of your Apple TV, select a person from your recent FaceTime call list. Alternatively, hit the plus sign icon to choose more contacts and click on FaceTime.
Once your contact answers, you'll see their image on your TV, while your image will be shown in a minimized window at the bottom right.
Method 2: Starting FaceTime calls on iPhone or iPad and handing it off to Apple TV
FaceTime calls on your iOS device can also be transferred to your Apple TV 4k. This applies whether you're the one who made the call or you happened to be on the answering end. Here's what you need to do to hand off the call from your mobile device to your TV:
- Call your contact from the FaceTime app on your iPhone or iPad or pick up an incoming FaceTime call.
- When the Move call to TV alert appears on your mobile device, select Move to hand off the call to your Apple TV. Alternatively, tap on Speaker during the call on your iPhone/iPad and select your Apple TV from the list of available devices.
- Put your device in landscape mode and prop it up in front of the TV. Make sure that your iPhone's back camera or iPad's front-facing camera is pointing where you are.
After a brief countdown, the call will appear on your TV screen.
What you can do during a FaceTime call on your Apple TV 4k
While on a FaceTime call on your Apple TV 4k, you have access to various controls almost similar to those you see on the mobile FaceTime app. To display these controls, simply press the clickpad ring on your Siri Remote. Here's how you can use them:
- Invite more contacts to the call.
- Click on People on the control bar at the bottom-left of the screen.
- Go to Add People.
- Choose the contacts you wish to invite.
- Press on Add people to proceed.
- Watch movies together.
- Select SharePlay from the control bar.
- Go to your preferred FaceTime-supported app.
- Pick the movie you want to watch.
- Hit on Play.
- If prompted, select SharePlay.
- (Optional) Change how you want FaceTime to be displayed while the movie plays. Press the TV button on your Siri Remote. Then, click on the Hide button to completely remove the call from the screen or the Layout button to switch to a different display mode (Split View, Picture in Picture, Full Screen, or Move).
- Mute your mic.
- Hit the Mute option from the control bar.
- Turn off your camera.
- Press on Camera from the control bar.
- End the call.
- Hit the End button on the control bar.