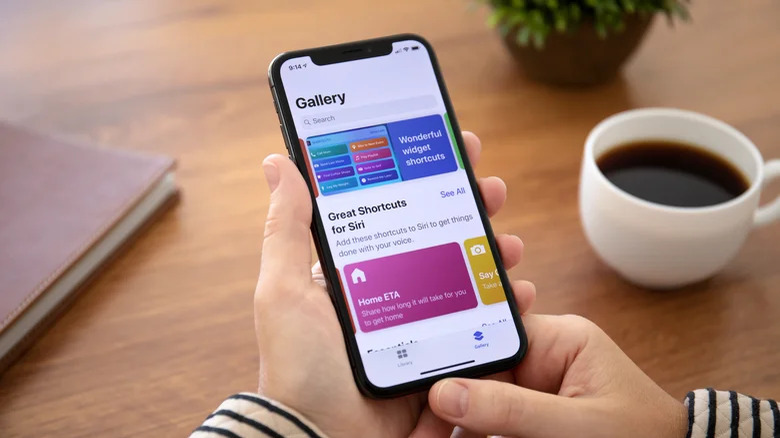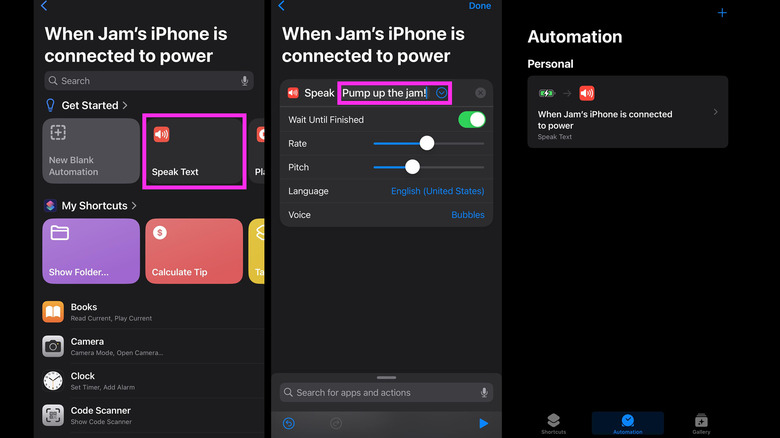Did You Know You Can Change Your iPhone's Charging Sound? Here's How
There are many fun ways to personalize your iPhone so it fits your personality. Some of the more obvious methods include making visual changes, such as using a photo you took as your lock screen or home screen wallpaper, or using custom app icons to replace default ones that you may find a bit drab. iPhone users who've recently upgraded to iOS 17 have also been able to spice up their call screen identification by customizing what the display screen shows when they call someone who owns an iPhone.
Apart from changing what you can see on your iPhone screen, you can also tweak what you can hear from your mobile device to something more exciting. You can customize ringtones for your favorite iPhone contacts so an actual song plays instead of the default "Reflection" when you receive an incoming call. You can also modify the voice of Siri and select from a variety of American, Australian, British, Indian, Irish, and South African accents spoken by either a man or a woman. In general, most notification sounds can be changed on an iPhone. What most users may not know is that you can even customize what sound your iPhone emits when you plug your device to charge it.
How to create a charging sound automation using the iPhone's Shortcuts app
An iPhone, with its ringer enabled, makes a discreet noise when you hook it up to its charging cord plugged to a power source. Though it may seem like an inconsequential noise designed to notify you that your device is, indeed, charging, you can rig it so the basic task of gaining back battery becomes more of an event, thanks to the Shortcuts app.
If you haven't used it before, the built-in Apple app is a handy tool for automating a variety of tasks on your iPhone. Here's how you can use it to rig your iPhone so it plays a different sound when you plug your phone in to charge, assuming you've already updated to the latest version of iOS:
- Launch the Shortcuts app.
- Select Automation from the bottom navigation bar.
- Tap New Automation or hit the "+" symbol.
- Scroll through the Personal Automation options and select Charger.
- Make sure "Is Connected" and "Run Immediately" are selected. No need to toggle on "Notify When Run."
- Hit Next.
A new page entitled, "When [your name]'s iPhone is connected to power" should show up onscreen. On this page, you'll be able to pick a couple of actions that'll turn the chime sound you usually hear when charging your iPhone into something more amusing. Continue reading below to consider your options.
How to program a Shortcuts automation to change your iPhone's charging alert
While you're on the "When [your name]'s iPhone is connected to power" page, you can choose from a variety of actions that you want to happen when you connect your iPhone to a charger. Below are a couple of suggestions:
- Get Siri to say something quippy: This option has the potential to really let your personality and creativity shine through in a small way.
- Select "Speak Text" from the list of available actions. You can use the search bar to find and tap it.
- Tap on the text field next to "Speak" and type what you'd like Siri to say aloud when you connect the device to a charger.
- Tap the arrow next to the phrase for more modification options. You can tweak the speed, pitch, and language used on the phrase. You can also switch to a different voice entirely.
- Tap Done to save your automation.
- Play a song: You'll need to have downloaded tracks in Apple Music to do this. It'll also play the entire song when you connect your iPhone to a charger and will keep playing until the song finishes, even if you disconnect the device during playback.
- Scroll through the apps list and select Music.
- Tap "Play..."
- Find the track you want.
- Tap the "+" next to the song.
- Trigger a voice memo: This'll play your own voice (or someone else's) that you've recorded through the Voice Memos app.
- Pick Voice Memos from the apps list.
- Select "Play Last."
- Your most recent recording will be chosen, so launch the Voice Memos app and make sure the latest file you saved is what you want to play when charging.
Important notes on changing your iPhone's charging sound
In reality, there is currently no straightforward way to modify the chime notification that plays when you connect your iPhone to a charger in the same way you can change your device ringtone. The Shortcuts app merely provides a way for you to play something more interesting after it. If you have your iPhone's ringer enabled, you'll still hear the chime, but it will be followed by whatever automation option you picked above. If you want to mute the chime sound entirely, the only way to do it is to switch your iPhone to silent mode by flicking the left-side switch on your iPhone to orange. Your chosen automation should now play without hearing the chime first.
Any charger-related automation you've got enabled in the Shortcuts app will get triggered whether your iPhone is on silent mode or not. If you want to remove your custom charging sound — and stop it from triggering when you charge your device in public, for instance — you'd have to launch the Shortcuts app, select Automation from the bottom menu, and swipe left on your automation to delete it.