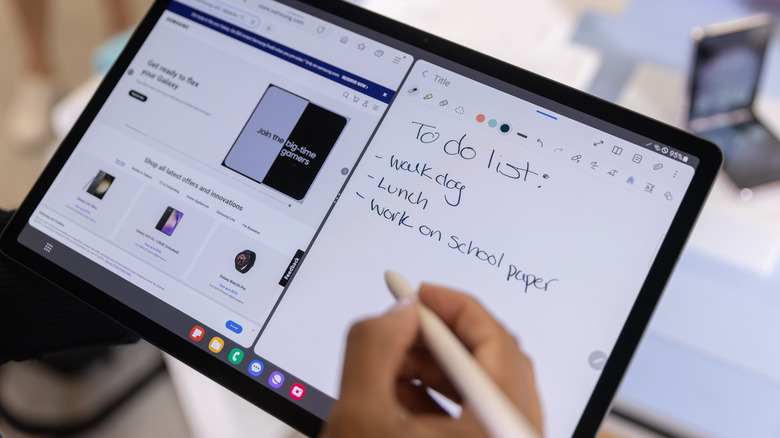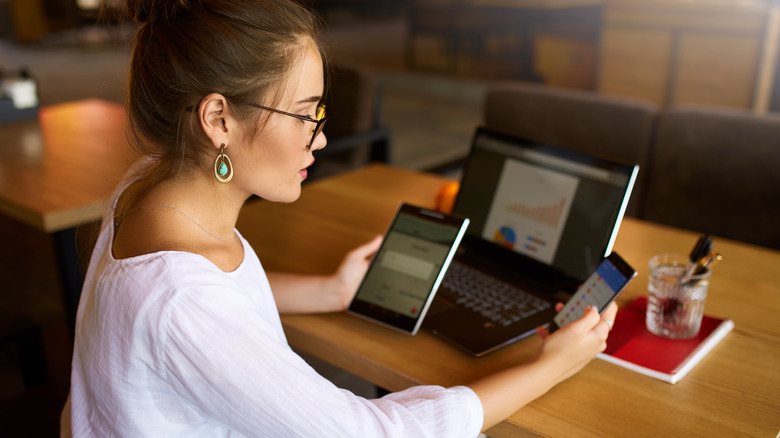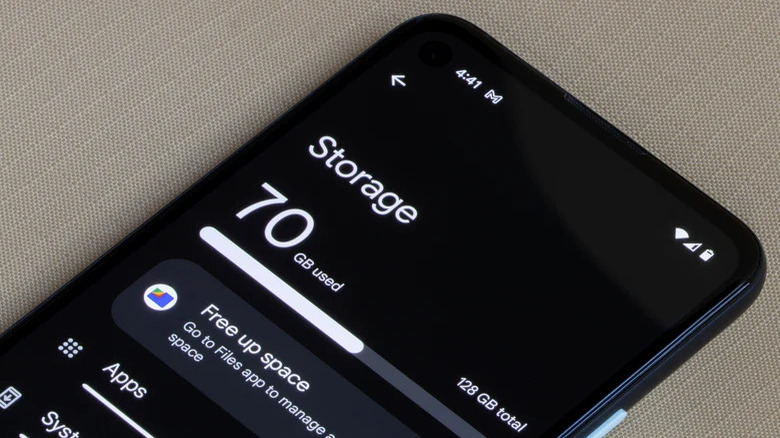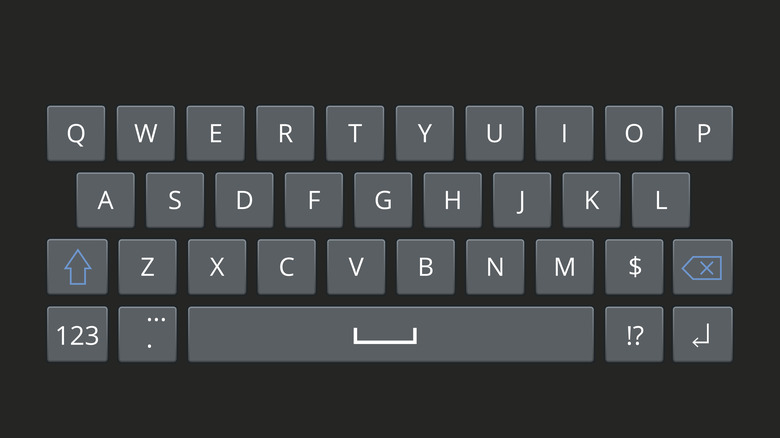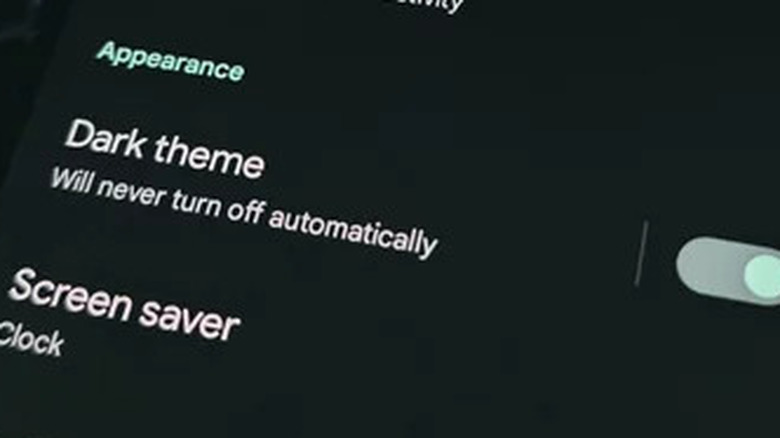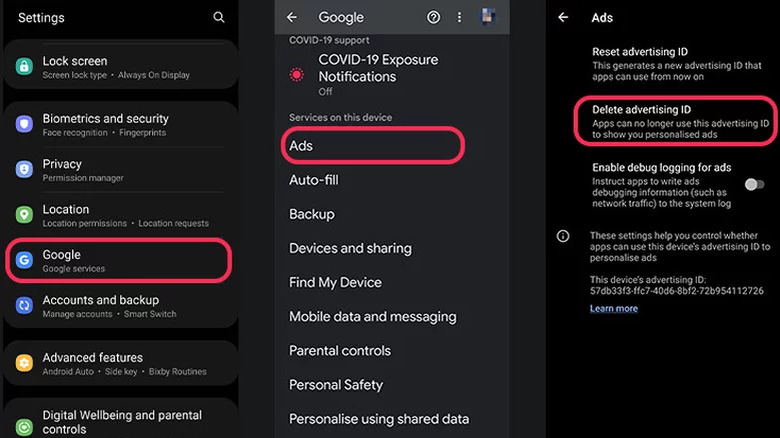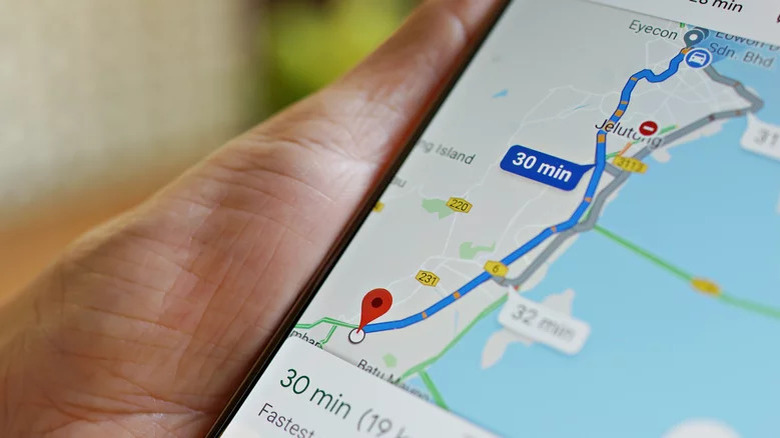10 Things You Should Stop Doing On Your Android Tablet Immediately
Android tablets are back in a big way, and this year we've seen new models from Google and Samsung that innovate with form factors and push performance to the limit. Modern Android tablets have become so powerful they can even replace your laptop in certain scenarios, and they're the perfect devices for media consumption from Netflix to Kindle books. Yet, even if you've got the latest and greatest tablet money can buy, your experience may be hampered unless you know how to get the most out of it. Avoiding certain pitfalls can increase your tablet's performance, enhance your user experience, and even help you protect your privacy.
Whether you've got the latest and greatest from the Samsung Galaxy Tab S9 lineup, or you're keeping things simple with an older model, we've rounded up 10 things you should stop doing on your Android tablet. From taking full advantage of the desktop-class browser options to cleaning up notifications clutter, and even making your tablet easier to share with multiple users, there's probably something on this list you didn't realize you were missing out on.
Using unoptimized apps
Android apps are scalable, meaning they adjust their size to fit the screen of the device they're being used on. However, not all apps are optimized for tablets, meaning that opening them on a tablet simply stretches the phone-sized interface across the much larger screen. While that's acceptable in some instances — it's fun to watch TikTok on a bigger display — there are a lot of apps that become clunky and nearly unusable on a tablet form factor. The Reddit app, for example, feels unwieldy on tablets, and wastes a ton of space while stretching text out to the margins, making threads hard to read. It's just one of many apps that haven't bothered to make themselves useful on bigger displays.
Luckily, most Android tablets will load the desktop version of websites in a browser like Google Chrome, Microsoft Edge, or Samsung Internet. For apps that don't work well on tablets, you can simply use the desktop website, eliminating the need for an app altogether. Simply go to the website and follow the instructions, if prompted. If it loads a mobile version, you can access the desktop site by tapping the three dots in the top right corner of the browser and selecting the option to view the desktop site.
Leaving too many notifications enabled
If you've installed a lot of the same apps on your tablet as you have on your phone, you're probably getting the same notifications on both devices. That can be frustrating since you only need to deal with the notification on one device. Many apps don't sync notifications, meaning the alert on your tablet won't go away after you've dealt with or dismissed the identical one on your phone. Thankfully, getting rid of all those unnecessary notifications is relatively easy. Simply turn off notifications for apps on your tablet that are cluttering up your device.
To disable notifications in any Android app, whether on your phone or tablet, go to the Apps section of "Settings" and select that app. Tap on "Notifications." You'll see a toggle near the top of the screen to disable notifications from that app entirely, as well as different notification categories for the app that can be toggled off. For example, if you want to be updated about new followers or messages on Instagram, but not new likes or comments, you can configure that in the app's notification categories.
Letting storage get full
Android tablets are the perfect devices to store libraries of movies, music, photos, and documents, but it's a big mistake to completely fill up the storage on an Android device. Like most operating systems, Android needs a bit of breathing room to function, and it can get sluggish when the onboard SSD nears maximum capacity. That's because, in the course of running apps, executing background processes, and all the other things that keep Android chugging along, the system creates lots of temporary files to speed things up. Apps themselves also create such files in their caches. There are other, even more technical reasons a device works better with some free storage, but the bottom line is that you should stop stuffing your tablet to the gills. Google's own documentation recommends leaving 10% of the onboard storage.
While it might be a bit of a bummer to realize that you can't actually take advantage of every last gigabyte your Android tablet has to offer, it's fair to say that most people would rather get rid of a few movies than have a sluggish tablet. Luckily, there are plenty of ways to take files off your Android tablet without getting rid of them completely. You can store your personal photos and videos in a cloud service like Google Photos and put your documents in Google Drive or Dropbox. If you need to access your files without relying on an internet connection, you can use external storage solutions like portable SSD or thumb drives.
Using the on-screen keyboard
If you use your Android tablet for work, you've probably realized that typing on a tablet can be an incredibly annoying process compared to doing the same on a smartphone. While the virtual keyboard works just fine on a phone's smaller screen, when stretched out to that larger form factor, you're suddenly doing hand gymnastics just to get a single word out. Swipe typing can make things slightly easier, but really, it's best to simply grab a physical keyboard for your Android tablet if you're writing anything more than a few words.
The good news is that almost any keyboard will work with most Android tablets, be it the keyboard case made specifically for your device, a wireless Bluetooth keyboard, or even a wired USB one (though, unless the latter has a USB-C cable, you'll need an additional dongle). In fact, if you have an extra keyboard lying around, odds are it works with your Android tablet.
Ignoring user profiles
Tablets are commonly shared by multiple people, for example, multiple members of a family or roommates in an apartment, which means you should be taking advantage of Android tablets' user profiles. On Android, setting up your tablet requires connecting it to a Google account, which means anyone using that account can look at your email, search history, and more. Moreover, it means users can't customize the tablet for their usage. But the option to add multiple users means each person can have their own home screen, accounts, apps, and settings, in addition to personal privacy.
To add new user accounts to an Android tablet, head to the "System" section of the Settings app and tap "Multiple Users," then tap "Add User." You'll be prompted to enter a name for the new user, and then given the option to connect their Google account (via Google). Once the new user is added, you can switch profiles from the home screen by tapping the user profile picture.
Ignoring dark mode
It's happened to all of us: You're lying in bed at night using your tablet when all of a sudden, the screen blinds you with a blast of stark, white light, making you feel like you're living through the climactic scene in "Raiders of the Lost Ark." But it doesn't have to be that way. All you need to do to save your eyes — and your battery life — is enable dark mode.
Dark mode might sound a little spooky, but it's simply a display setting that darkens the colors inside of apps. Instead of black text on white backgrounds, apps will display white text on darker backgrounds. Beauty is in the eye of the beholder, but aside from reducing strain on your eyes, dark mode may also look nicer to you than light mode. It can even save battery, especially if your Android tablet has the kind of OLED display commonly found on higher-end devices.
Android has fully adopted the ability for a system-wide dark mode in recent years, and enabling it is simple. Head to the "Display" section of "Settings" and toggle on the option for Dark Theme.
Letting bloatware run rampant
Your tablet probably came preloaded with apps you don't want or need, like the worst mobile games you've ever seen, or some streaming service you've never heard of. If you got your tablet from a carrier like Verizon or AT&T, they probably stuck a few more in there for good measure. These apps are commonly referred to as "bloatware," meaning useless apps that take up space or waste battery life. Most of the time, they come preloaded for one of a few reasons. Some are there because the developer paid the tablet's manufacturer or carrier, some because they paid the carrier you bought it through, and others are the manufacturer or carrier's own software they're pushing you to use.
The best way to rid yourself of bloatware is to spend a few minutes going through the apps on the device and uninstalling those you don't need. You shouldn't worry too much that you'll accidentally uninstall something core to the device's functionality, since any app necessary for your tablet to function won't have the option to uninstall. If you do end up deleting an app you later want back, you can always reinstall it from the Google Play Store.
To delete bloatware apps on an Android tablet, head to the app drawer and hold down on the app icon. A pop-up menu will appear. On some devices, an uninstall button will show up in that menu. On others, you'll need to tap the "info" button — it looks like a lowercase "i" inside of a circle — and then tap uninstall on the next screen. Confirm the uninstall by pressing "OK" on the next pop-up, and the app will disappear. You can also delete apps from the Apps section of "Settings."
Ignoring updates
Updating your Android tablet can be a nuisance, and many people make the mistake of choosing to forgo updates on their Android devices. Of course, your tablet is likely prompting you to update at the most inconvenient time — perhaps when you are about to watch a video or get some work done. However, the update you keep putting off probably contains not only potentially cutting-edge features, but also important security updates that will protect your device from known vulnerabilities. In fact, most updates to Android devices are security patches, and it's best to install them as soon as possible to make sure hackers can't use known exploits to gain privileged access to your Android device.
To install system updates on your Android tablet, go to "Settings," tap "System," then tap "System Update." Follow the next steps displayed onscreen if an update is available. On Samsung tablets running One UI, you'll instead need to go to "Settings" and then select "System Update."
Letting Google collect information and target you with ads
Google, the maker of Android, provides many useful services, but it makes the bulk of its enormous profits by selling ads. To sell those ads, it requires information from the billions of people who use its products. Because smartphones and tablets are so personal, being the tools we use to work, connect with loved ones, and more, Android is one of the best sources of user data Google has. But what you might not have known is that you can opt out of sharing that data.
The most important privacy setting to change on Android is deleting what Google calls your "Advertising ID." you'll need to head into the Google section of Settings and select "Ads." Tap "Delete Advertising ID" and confirm your choice. The Advertising ID is essentially the "profile" Google has built to collect information about which ads to show you. For even more peace of mind, you can head to the My Activity page of your Google settings in a web browser and turn off Web and app activity. However, doing so will also stop Google from showing you what it calls "relevant results" in search and its own apps.
While these steps won't completely eliminate Google's ability to collect at least some data from your Android tablet, they will prevent the most blatant data siphoning.
Leaving location services turned on
Most Android tablets come equipped with GPS capabilities, but unless you're making regular use of that functionality, it's not advisable to leave location services turned on. Not only does leaving location features turned on allow tracking from Google, as well as any app you've given those permissions to, but it also needlessly drains the battery. Unless you're using your tablet for some large-screen Google Maps navigation, keep your privacy and your battery life by switching location services off.
The one benefit to leaving location services turned on is being able to track your tablet in the event it gets lost or stolen, so if it's a device you regularly slip into your back and bring out in public, it may be worth leaving location on. If, however, your tablet mostly stays at home, there's no real benefit to it.
To turn off location services, swipe down from the top of your Android tablet's screen to open the notification shade, then do so once more to open "Quick Settings." Find the location tile and tap it. It should go from colored-in to gray, indicating the setting has been turned off. You can always turn "Location" back on the same way.