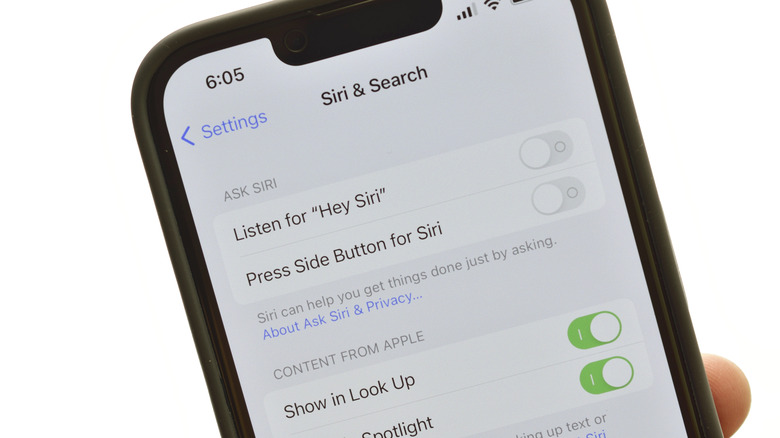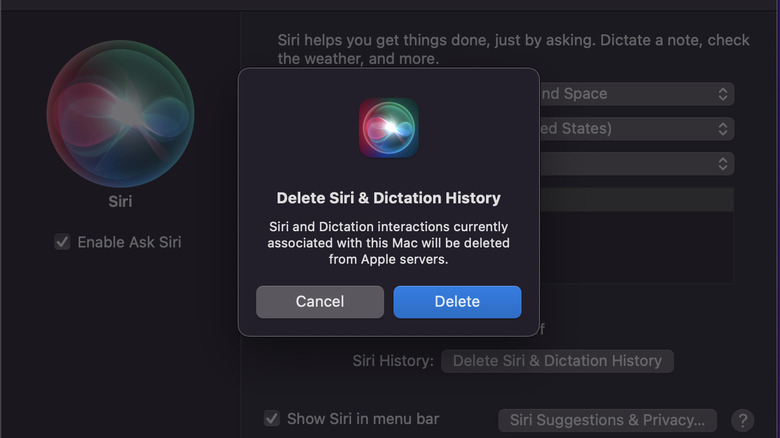How To Delete Your Siri Search History (And Why You Should)
Voice assistants like Siri have become ubiquitous in recent years. From a quick check of the weather to managing our smart homes, Siri's there for it all. Many of us rely on Siri every day. But have you ever stopped to think about the privacy side of things? While there's no disputing Siri can make our lives easier, its use raises significant privacy issues, including how Apple uses the recordings it receives when you use its voice assistant and how it uses that information.
After all, to work effectively, Siri needs to know a lot about us. Our friends' names, voice recordings, and where we are at any given time are just some things our devices send to Apple when we use Siri. Apple has taken steps to safeguard the data it collects, such as using a random identifier not linked to a user's Apple ID or email address to associate Siri requests with a device to help maintain privacy. Still, it's important to remember that sharing personal information with any company comes with risks, including potential misuse or unauthorized access.
The good news is, If you're not comfortable trusting Apple with all that information, there are steps you can take to manage and limit the data Siri collects. We'll show you how to delete your Siri search history.
How to delete your Siri search history
You may have opted-in to sending your data to Apple when you enabled Siri on your device or during an iOS update. Apple often asks users to do so to improve Siri's functionality and accuracy. It stores this information associated with your random identifier on its servers for six months unless you choose to erase it earlier. Deleting your Siri search history removes all audio recordings and computer-generated transcripts from Apple servers.
Follow these steps to delete your Siri search history on iOS devices:
- Go to the Settings app on your iPhone or iPad.
- Scroll down and tap on Siri & Search.
- Within the Siri & Search settings, find and tap on Siri & Dictation History.
- Select Delete Siri & Dictation History.
- Confirm you want to delete your search history.
For Mac computers:
- Click on the Apple menu and select System Preferences.
- Click on Siri.
- In the Siri preferences, find and click on Delete Siri & Dictation History.
- Confirm you want to delete your search history.
For Apple Watch:
- Open the settings app on your Apple Watch.
- Tap on Siri.
- Choose Siri History.
- Select Delete Siri History to remove your interactions with Siri from the device.
Keep in mind that deleting your Siri history on one device won't automatically delete it on all of your Apple devices. Instead, you must repeat these steps on each device on which you use Siri.
Why You Should Delete Your Siri Search History
Whether you type to Siri on your iPhone or use voice commands on your Apple Watch, maintaining control over your information is the biggest reason for deleting your Siri search history. When you use Siri, Apple collects sensitive information, including your personal habits and preferences. Deleting your search history can help ensure your past interactions with Siri are not stored longer than necessary.
While Apple uses the information it collects from Siri to improve its responses, its extensive history can raise concerns about privacy and data security over time. Apple has tried to ease users' concerns by implementing stricter data anonymization, offering options to delete Siri history, and introducing an opt-in policy for sharing audio recordings with the company.
Even with these protections, any data stored or transmitted online is vulnerable to cybercriminals. Periodically deleting your Siri history can help you keep your data safe, minimize the chances of your personal information being leaked, and give you peace of mind.