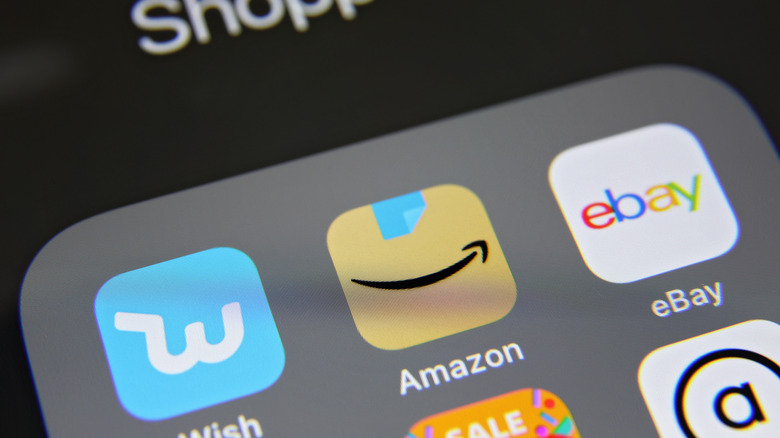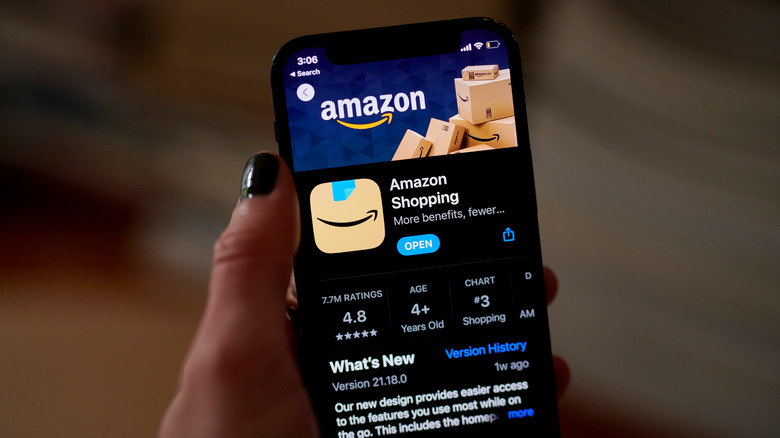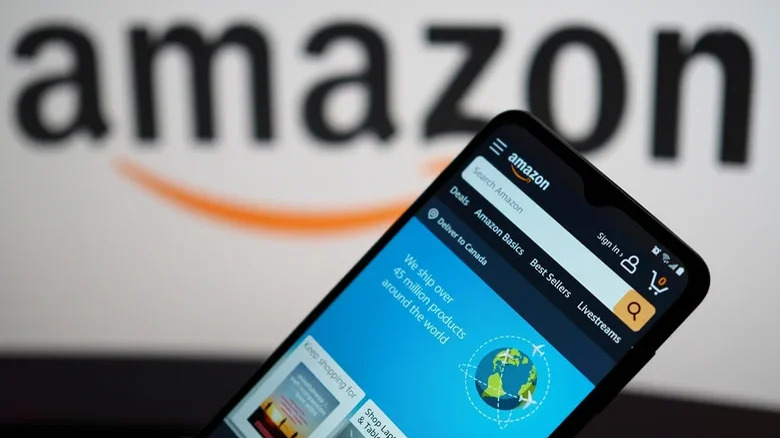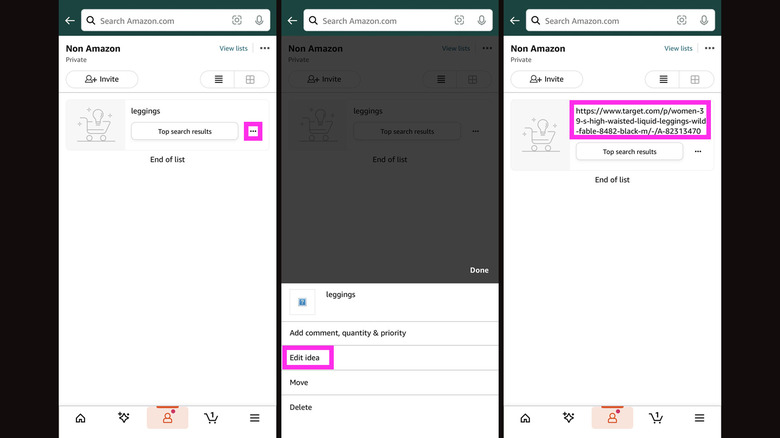The Sneaky Method To Add Non-Amazon Products To Your Wishlist
Most retail stores have embraced selling their wares virtually to be able to reach a wider customer base. As a consumer, this is a wonderful prospect — being able to shop from the comfort of your own home is not only more convenient and effort-saving, but it can also, in some cases, be more affordable if you shop using discounts discovered via mobile apps.
On online retail platforms like Amazon, having some sort of digital shopping list on hand can be essential. Knowing how to create and share a wishlist on Amazon can help you keep tabs on the items you plan to buy for yourself and your loved ones. More importantly, during holidays and special occasions, it enables you to give acquaintances an idea of what they can give you as a present.
Amazon's wishlist feature works on both desktop and mobile, so you can easily add items you are interested in no matter what device you're using. However, maintaining a wishlist on the site used to be more convenient to do via a computer web browser, thanks to an add-on called Amazon Assistant. Through it, you could conveniently monitor product prices across various shopping websites and even add items to your Amazon wishlist that are sold elsewhere online.
Unfortunately, Amazon quietly shuttered the service in early 2023. Anyone who used the add-on before may have noticed that although some of the non-Amazon items they've added to their wishlists are still there, they're no longer able to add new ones. The good news? There's an available workaround you can try to keep your wishlist relevant and versatile.
Step 1: Enable Alexa on the Amazon app
In general, using the Amazon mobile app to shop affords you a slew of features that make it fun and easy to discover products to buy. One of these features is Alexa, Amazon's virtual assistant that lets you accomplish tasks on compatible apps and devices through voice commands. On the Amazon app, you can enable Alexa and use the feature to shop through a microphone. Here's how:
- Launch the Amazon app.
- At the top of the home page, tap the microphone icon next to the Search bar.
- If this is the first time you're accessing the feature, you should see a "Speak to Shop with Alexa" page pop up onscreen. Hit the Enable Microphone button to proceed.
- Confirm the action by tapping "OK" on the iPhone app and "While using the app" on the Android app.
Once microphone permissions have been granted, you should be able to use the Amazon app's microphone icon to do a myriad of shopping-related voice commands like search for products, show you your previous orders, change your shipping address, and add items to your shopping list, among other things.
Step 2: Create a placeholder wishlist and item entry
Now that Alexa is active on your Amazon mobile app, you can use it to add products from a different shopping website — with a bit of effort. To get started, first create a dummy wishlist:
- Launch the Amazon app and log in.
- Tap the account icon (it's next to the cart symbol) in the bottom navigation bar.
- Go to Your Lists.
- Hit Create a List near the top of the page. On the Android app, it may appear as a "+" symbol next to "Your lists and registries."
- Name the new list something like "Non Amazon."
- Tap Create List.
Now that you have a list for your non-Amazon items to initially land in, you can then use Alexa to add products:
- Tap the microphone icon next to the search bar.
- Say something like, "Add leggings to Non Amazon list." Replace "leggings" with your preferred item.
- Go into your Non Amazon list to check if Alexa successfully added the item.
On the Amazon app, the new item should appear as-is with no product link associated. On the computer, it should say that the item was "added as an idea."
Step 3: Copy and paste the URL link of the item you want from the Non-Amazon website into the Amazon app
At this point, you can go on a different shopping website or app and find the item that you actually want. For this tutorial, let's stick with "leggings" and find a pair to add from Target. Continue using the Amazon app instead of your computer since you already have your mobile phone out. Once you have the product page open, copy the URL link:
- Through a mobile web browser: On an iPhone, tap the Share button next to the address bar and select Copy. On most Android phone models, you should be able to tap the link in the address bar and select the Copy icon from the menu that pops up underneath it.
- Through the shop's app (if it has one): On the Target app, there should be a Share button on the product page. Tap it and then select Copy.
After copying the link, go back to the Amazon app, open your "Non Amazon" wishlist, and modify the placeholder entry you added via microphone earlier:
- Tap the three-dot icon next to "Top search results."
- Select "Edit idea."
- Remove the item name and replace it with the URL by long-pressing on the text field and hitting Paste.
- Press Enter on your mobile phone keyboard.
- Tap the three-dot icon again and select Move.
- Pick which wishlist you actually want to add the new item to.
That's it! Although it won't be clickable like the other items you have saved in your Amazon wishlist, you would at least have a visual reminder of the product's page link and be able to copy and paste it into your mobile or desktop web browser and buy it at a future date.
Limitations to using Amazon's Alexa method to add non-Amazon items to your list
Although it's possible to go through Step 3 outlined above on a computer web browser, based on our testing, the copied URL comes out with additional (unnecessary) code when pasted into the "Edit idea" text field and could render the link unusable when copied. To avoid any mishaps with the link, going through Step 3 on your mobile phone is the recommended approach and should produce a URL without extra characters.
Once the clean external link is saved into your Amazon wishlist, you can use it to shop on either mobile or desktop. As previously mentioned, the non-Amazon entry you just added, modified, and moved into your Amazon wishlist will not be directly clickable. You would need to use your device's copy-and-paste process to get that link from Amazon and open it in a web browser. You also won't be able to buy the item in question from Amazon directly, which means you'd have to enter your payment and shipping details on the website where the item is actually sold.
Lastly, bear in mind that this method for adding non-Amazon products to your wishlist is primarily for your benefit. This is essentially a hack so you can keep a tally of all the things you want to buy yourself in one place. However, if you intend to add non-Amazon item links to a wishlist that you plan to share with other people, you may have to remind them that should they decide to purchase any of these products, they'd have to manually enter your shipping address to get them to you.