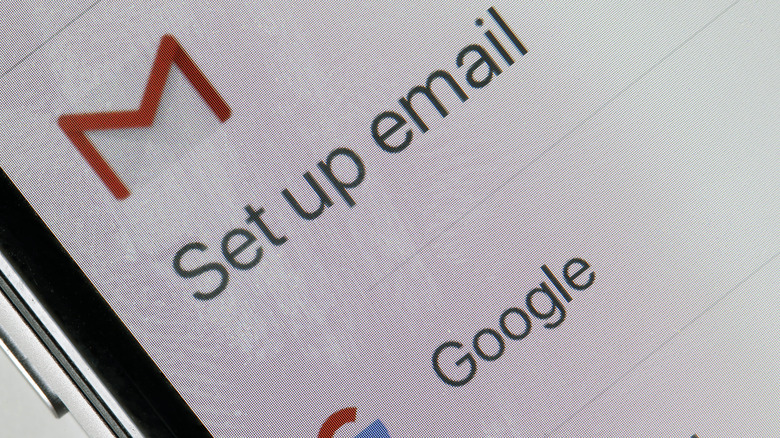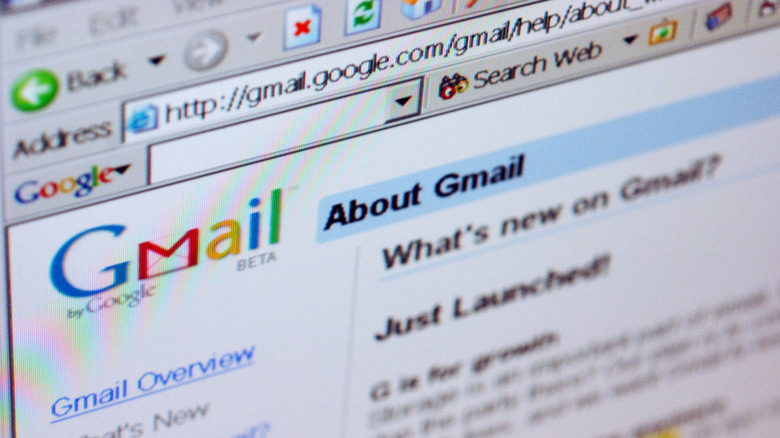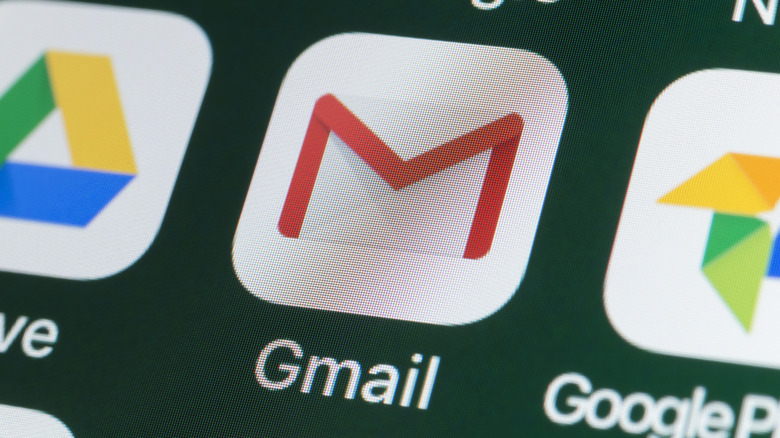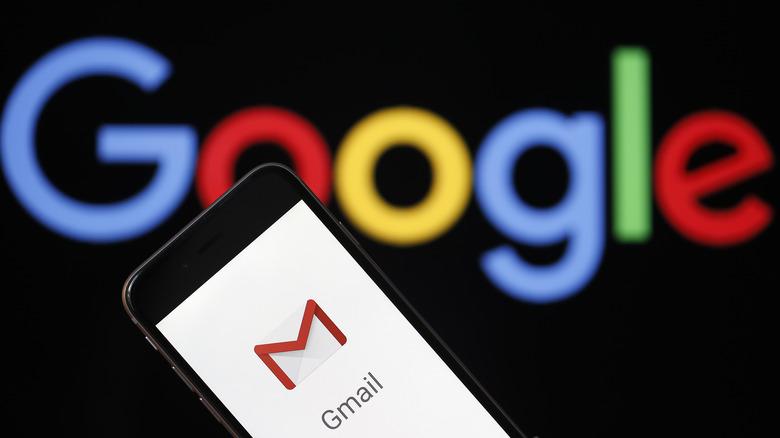How To Create A Gmail Account: A Step-By-Step Guide
Gmail, Google's free email service, is almost 20 years old having launched as an invite-only public beta on April 1, 2004. In its early days, that invite-only scarcity and the fact that it seemed like Google was building a better mousetrap made Gmail accounts highly desirable in ways that other free email services weren't. Rightly or wrongly, there's long been a perception of AOL, Yahoo, and Hotmail addresses somehow being lesser in a way that Gmail just isn't.
Gmail officially exited beta status after over five years of being used by the general public, and since then, it's become ubiquitous. With 15GB of storage included, a clean interface, and all sorts of features that allow you to filter your Gmail inbox, it's an excellent option for anyone willing to be immersed in Google's ecosystem. The features don't come close to ending there, though: For example, for the privacy-conscious, Gmail lets you send password-protected emails with the password being text messaged to the recipient's mobile phone number. So if, for some reason, you haven't already gotten on board, let's go over how you can set up your own Gmail account and join over one billion current active users.
How to set up Gmail
To set up a new Gmail account from your web browser:
- Go to Gmail.com.
- Click Create account.
- Click the type of account you want from the resulting drop-down menu — personal, child, or work/business — but for the purposes of this guide, we're going with For my personal use.
- Enter your name and click Next.
- Select/enter your date of birth and gender (there are options for Rather not say and Custom), then click Next.
- Click the radio button next to your preferred option among the two suggested email addresses or Create your own Gmail address — and enter your email address of choice if you chose that option — then click Next.
- Enter your password of choice in both the Password and Confirm boxes, then click Next. Make sure to use something that's relatively secure and not something you use for any other account.
- Enter your mobile phone number and click Next so Google can begin the process of verifying that you're a human being and not a spam bot.
- Enter the code you were texted and click Next.
Final Gmail browser setup steps
There are still a few more steps to get past before your Gmail account is live:
- If you have another active email address that you'd like to use for account recovery, enter it in the Recovery email address field and click Next. Otherwise, click Skip.
- Gmail will ask if you want a phone number added to the account for security purposes, with the number you entered previously being auto-filled in the Phone number field. You can change the number if you want, but regardless, you can click Next to proceed with whatever number you choose or Skip to move on without entering an account phone number.
- Make sure that the account information that you entered is accurate, then click Next.
- Read Google's "Privacy and Terms" agreement, scroll down, and click I agree at the bottom of the page.
- Click Confirm to confirm the personalization settings or More options to examine what you can tinker with. There, you can opt out of saving your web and app activity to your Google Account, being served personalized ads, and/or saving your YouTube history in your Google account. Then click I agree at the bottom of the More options page when you're done.
That's it! You've set up a new Gmail account! But what if you want to sign up on your phone instead of in a desktop/laptop browser?
Mobile instructions
To sign up for Gmail, you need to do so through the mobile app. If you want to use Gmail on an Android phone, it's almost surely pre-installed, and if want to use Gmail on an iPhone, you need to download it from the App Store. From there:
- Open the Gmail app.
- If you don't already have any accounts, you'll immediately be asked to set up an account, so follow the onscreen prompts. If you already have an account and want to add a second, new one, tap the menu button in the upper right-hand corner and then Add another account.
- Tap Google.
- Authenticate (fingerprint/passcode, etc) to verify you're the phone's owner if prompted.
- Tap Create account below the login interface, then choose For my personal use or For work or my business. Again, we're using the former for this guide.
- Enter your name and tap Next.
- Enter your birthday and gender and tap Next.
- Tap the suggested email of your choice or Create your own email address. If you pick the latter, enter the address of your choice and tap Next.
- Enter your password of choice and click Next.
Final instructions for mobile
To continue account setup in the Gmail app:
- When asked if you want to add a phone number, tap Skip or Yes, I'm in. If the latter, it'll use the number assigned to your phone. You can also tap More options and choose to either not add a phone number, opt-in and add your number across all Google services, or add the number for account security purposes only. Tap your choice and then tap Done.
- Tap Next so your number can be verified.
- Review that your account info is correct and tap Next.
- Review the Terms of Service, scroll down, and tap I agree.
- Prompted to Confirm personalization, you can Confirm or see More options. If you tap the latter, you can choose whether or not you want to save your web and app activity to your Google Account, be served personalized ads, and/or save your YouTube history in your Google account by tapping the relevant options. Then tap I agree.
That's it, you're all set up!