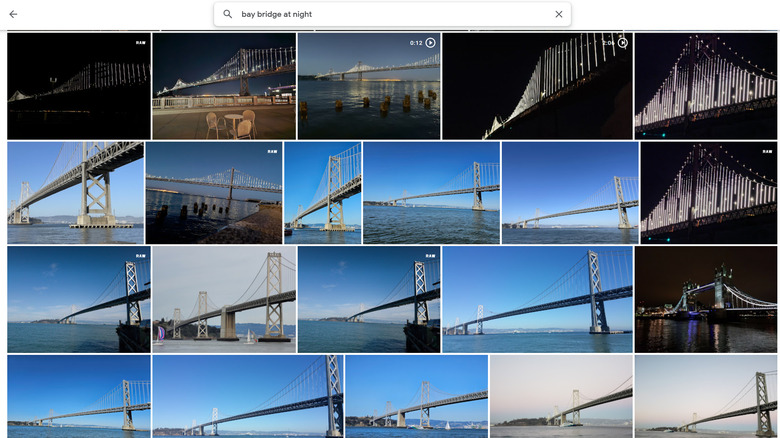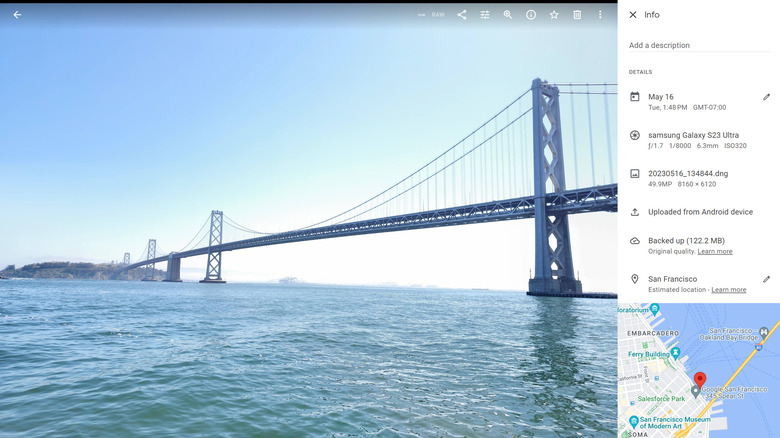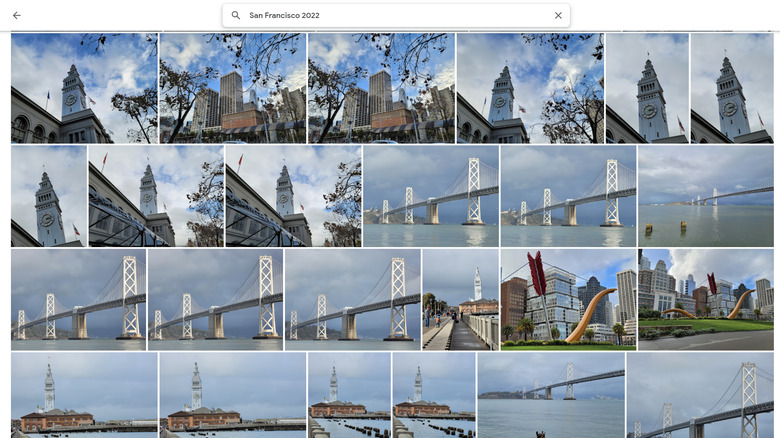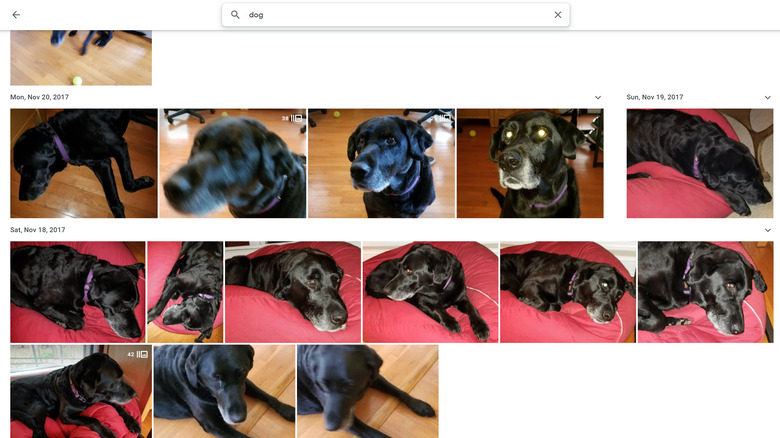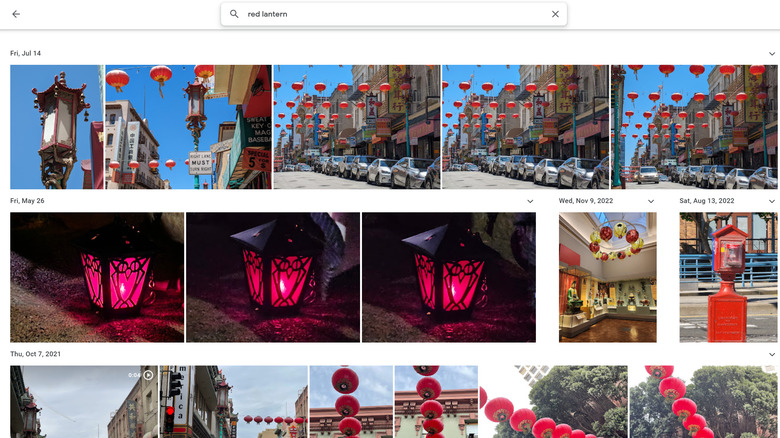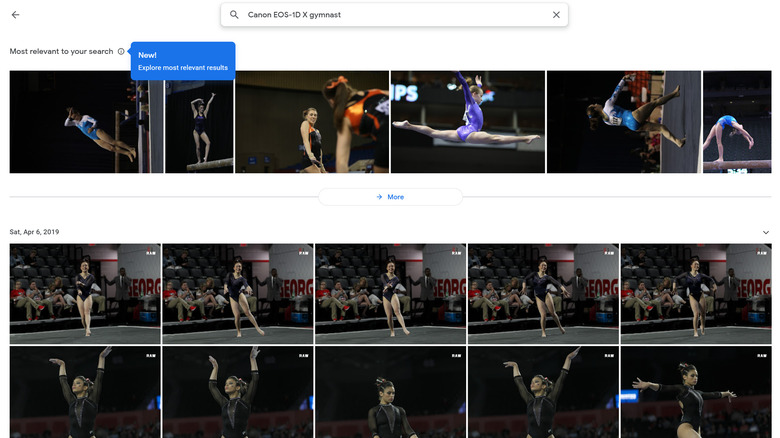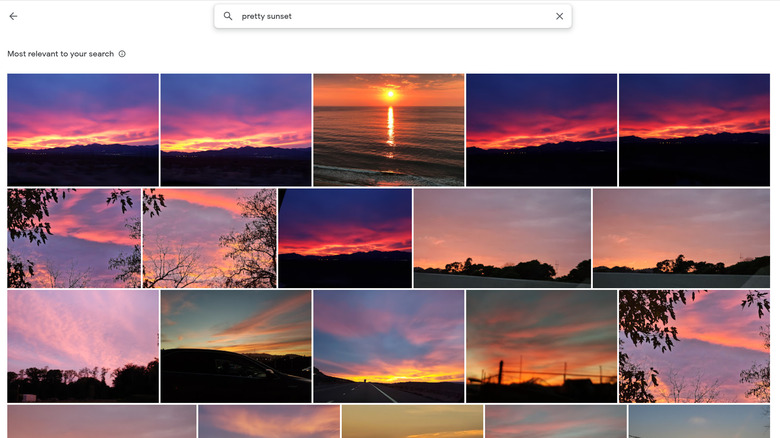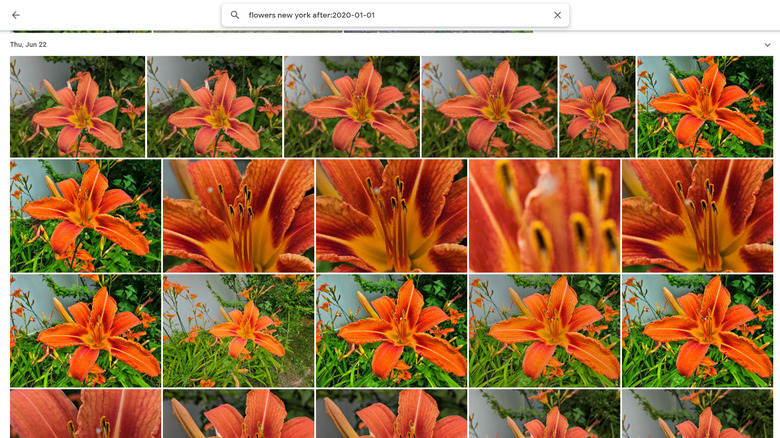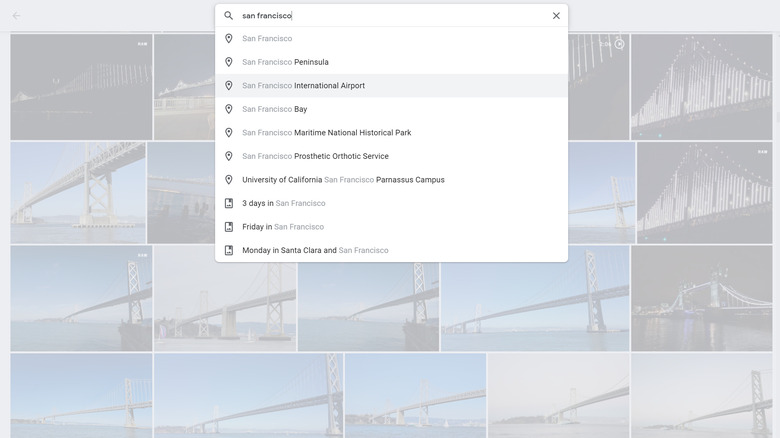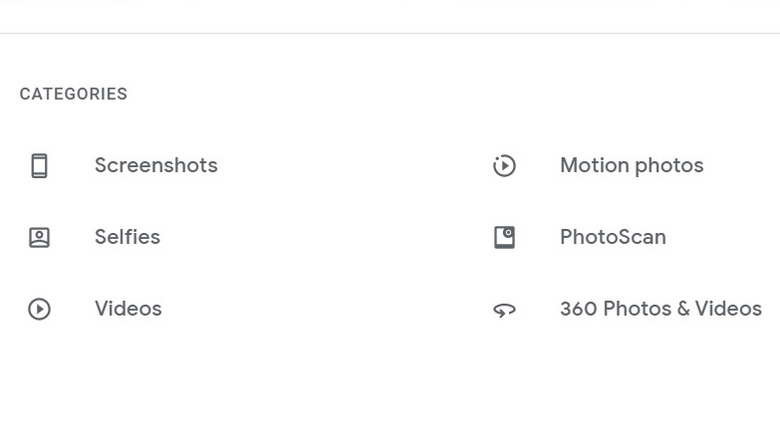10 Tricks To Effortlessly Find Anything With Google Photos
Capturing a photo is easy. But finding that photo again is another story entirely. Google Photos is a capable service for backing up images to the cloud and searching for them, too. The service leverages the best of Google's search engine and machine learning algorithms, just as it has since its debut. But did you know Google Photos has some nifty tricks for searching for your photos?
It's not surprising that the experience of searching for a digital photo feels akin to finding a proverbial needle in a haystack. Cell phone cameras are better than ever, capable of capturing tricky scenes in low light or far distances. And our collective desire to document everything on social media hasn't waned. Digital imaging observers Rise Above Research estimated that 2023 would see close to 10 trillion photos stored on worldwide handsets, other storage media, and cloud services like Google Photos.
If you haven't looked recently, you might be surprised to learn all the ways you can now search for images (and videos) in Google Photos. In addition to supporting a range of search parameters, Google Photos now returns what it believes are the images most relevant to your search as the first result on the top of the page. These images are sorted by relevance as opposed to date.
We've identified 10 ways you can search for content in Google Photos. We tried all of these tips on a Windows PC using Chrome. Our Google Photos account was loaded with over 1TB of images and videos captured on a dozen devices. Ready to unearth your favorite memories? Read on to see how Google Photos' search tricks can help you access those long-lost photos.
Search for a location
Google Photos lets you search for images by location (or place). Enter the location, and Google Photos returns images that match your search term. At the top of the page is a single row of images Google feels are most relevant to your search. If you want to explore all the images Google deems as relevant, click the "more" button to reveal those images. The rest of the returned results appear below, organized by reverse chronological date. Google can match images to the location tagged in the photo's metadata by your capture device; the location shows with a map place marker in the photo's info pane.
If your photo doesn't have a location, Google Photos can estimate where it was taken based on matching landmarks in the photo with known locations. If you want to have Google Photos estimate locations, go to Settings > Location and enable "Estimate missing locations." You can also add a location manually so future searches can surface the image.
Google Photos' location search isn't limited to finding images with location tagging. It can also return images that contain that word. For example, a search for "London" yielded images of Tower Bridge as the initial "most relevant" results. But it also returned images of a map with "London" written on it and a liquor shelf with a bottle of distilled London dry gin.
We had better luck searching by city or landmark (i.e., "Tower Bridge" or "Eiffel Tower") than by country (Google Photos identified states as well). A search for "France" yielded images from both France and Spain; none of the images were tagged with a location, and for some reason, Google didn't recognize the Sagrada Familia cathedral as being in Spain, not France.
Search for a specific date
Searching by date is probably the second most popular way to delve into your Google Photos archive. After all, time may pass quickly, but that doesn't mean you don't remember when you took a photo. Sort of. Or perhaps you have some fuzzy recollections, recalling a time range that might match when you captured an image. The simplest syntax is to search by month. But Google Photos supports more detailed search parameters, just like its Google Search cousin.
The search parameters are fairly flexible, with several ways to represent dates and date ranges. For example, you can type the dates in various ways, as long as you are clear in your intent and Google Search recognizes the formatting: December 1, 2023, as "1 dec 2023," "1-dec-2023," "December 1 2023," or "2023-december-1." You can also simply search for images captured in December 2023.
Or, you can set a time range: by year, by month, between two dates (or two months or two years), or using delimiters like "before" and "after." The syntax for before and after follows standard Google Search conventions, formatted as "before:YYYY-MM-DD," "after:YYYY-MM-DD," or do an after date followed by a before date to set a date range. You can also use a year, but months must include the day and year as well.
Date search can be especially powerful when combined with a location. For example, we searched our Google Photos archive for "San Francisco 2022" to find images taken in 2022. Searching by date can be an invaluable tool in your search toolbox.
Find faces of people and pets, too
Google Photos makes it easy to search for faces. The service aggregates all images it finds of the same face, regardless of whether you've tagged the person by name or done any other organization manually.
The easiest way to get started is by tapping the search bar. At the bottom of the suggested searches is a row of faces, nine circular icons, each with a face Google found in your archive. To see photos of that face, just tap on the icon. Tap the "view all" link beneath the row of faces to reveal the People & Pets page with large, square icons for indexed faces.
The service may prompt you to confirm if two images are the same face so it can group the faces and return better results. If you don't like the photo chosen for the top level, simply click into a face, tap the circular icon at the top left, and select a different photo to represent that person when you search. While you're there, you can also add a person's name so you can get faster results.
One gotcha to Google's approach: It indexes and groups ALL faces across ALL image types in your Google Photos archive. If you take a lot of screenshots of news stories, for example, Google Photos indexes those faces alongside those of the people you care about. You can edit which faces you see, but doing so simply hides a face as opposed to deleting it.
Google only recently expanded the name of this page to People & Pets — specifically cats and dogs — so you can find your fur babies, too. To reflect this change, People & Pets is also accessible at the top of the Explore page.
Search by color
Colors stand out in our memories, whether it's for the punch it adds to a scene, the shading of a person's hair, or the color of a sweater. Google Photos can find that color in your archive, or it can find black-and-white images as well.
Like other search parameters, you can use this independently or in conjunction with other search terms. For example, a simple search for "red" revealed a dozen photos from the other day, all of which had red (well, technically, one image Google identified was orange). The more specific search for "red flower" yielded images of a variety of red flowers. And "red lantern" revealed a variety of images (and videos) with red lanterns of varying shapes and sizes.
We found this feature especially useful if we could use the color as a modifier to an object we sought but couldn't recall when it was taken. For example, the aforementioned red flower search revealed images of a specific rose bush we loved but couldn't remember when we took those pictures.
Find a photo containing a word
Google Photos can read the text in your image, even if it's small print or not prominent. The service performs optical character recognition on images and indexes this information so it's searchable over time.
These results don't just appear when you're searching for a location and find that location written out inside an image. This is tremendously helpful if you're looking for something based on words — a sign, a menu, or a map, for example. But it's even more helpful if you've captured a bunch of screenshots and need to find content within them. For example, a search for "cookie" yielded a recipe we'd screenshotted. It also yielded images of actual cookies and a product that had the word cookies on its packaging, as seen in this image of a product shown at the 2023 Toy Fair in New York City.
While it's game-changing to be able to search on text, keep in mind this means if you use your camera to scan documents, either to your phone's gallery or via the Google PhotoScan app, Google Photos will back those document images up to your cloud account and index the contents so you can perform searches. That might be great if you're looking for an old image of Aunt Helen that had her name handwritten on the margin, but not so great if you take images of some personal documents.
Search by camera
Chances are your Google Photos archive is chock full of images taken on multiple devices. Sometimes, you might not remember a date, but you can remember what camera you used. That's when a search-by-camera model becomes indispensable.
For the best results, enter your precise phone, tablet, or camera model into the search field. Google Photos did fine with some consumer-facing device names, but others — especially older cell phones and standalone cameras — needed the actual model number or complete model name. So this year's Samsung Galaxy S23 Ultra worked fine, but an older Samsung Galaxy Note 8 required its full name, SAMSUNG SM-N900T, to coral our images.
The inclusion of the precise model name helps in other ways, too. Where a search for "iPhone" brought up images with the word iPhone as well as images shot on an Apple iPhone, a search for "Apple iPhone 12 Pro Max" revealed only images taken on that phone. In some cases, using an imprecise camera name meant not seeing the full results at all. A search for "1DX" yielded a slew of photos dumped into the most relevant section and just one image searchable by date. When changed to "Canon EOS-1D X," hundreds of photos populated as expected, all sorted by date. Same for the example of the Galaxy Note 8 phone.
As with other searches, you can't easily scrub to a specific month, and scrolling down through images can get tedious. We suggest using the camera model with other search phrases, such as a topic, place, category, person, or date. This way, your query is more targeted than simply searching by camera model. In the example above, we appended the word "gymnast" to the search for Canon EOS-1D X images to successfully get only images of gymnasts.
Search by descriptive phrase
Google Photos' machine learning intelligence runs deep. The service can identify scenes as places or environments, for example, in addition to descriptive scene modifiers like pretty, colorful, brilliant, night, and more. Experiment with natural language by succinctly describing the image you seek, and sit back while Google Photos does its search. To find the perfect photo, try searching for phrases or ideas and try combining phrases with names or dates, too. (Or, as in the previous example, with a camera model used to capture the image).
Your results will vary depending on your word choices and combination of delimiters. For example, "pretty sunset" and "brilliant sunset" didn't result in the same image sets. And "Bay Bridge at night" returned night photos and some daytime photos, too. Expect to play around with words as you try to recall the image or type of image you're looking for. In some ways, it's a little like trying to describe your desired image for a generative AI prompt. Except in this case, you're searching the images you've already captured and backed up to Google Photos.
Search by descriptive phrase can be a useful approach to finding pertinent images, especially if you're looking for images from an event or environment you can describe. This kind of search becomes even more useful if you've added captions before uploading your photos or image descriptions once the images are uploaded. Those captions and descriptions get indexed by Google Photos and become yet another data point Google Photos uses when you search for your photos.
Combine search terms for better results
If you've read this far, it won't sound surprising that Google Photos supports combining search terms. But it bears repeating since combining search parameters can produce more refined results, which is helpful if you're searching through tens of thousands of photos. While combining terms helps narrow the search field, the reality is Google Photos' results can vary widely. When it works, it works very well. And when it doesn't, well, try again.
For example, a search for "black dog" surfaced only a few images, and all were of dogs with white fur. But a search for simply "dog" brought up all images that looked like a dog, including the recent shots of two black dog breeds, the dogs with white fur, and children's toys in the shape of a dog.
A search for "Pixel Fold and flowers" showed all flower images taken on the Pixel Fold. And "flowers New York" surfaced images of flowers captured in New York. As noted in the search by date section above, you have to be very specific about your date syntax. For example, a combined search for "flowers New York after:Jan 2020" yielded garbage results that had nothing to do with flowers. However, the search "flowers New York after:2020-01-01" nailed the assignment, displaying images as usual in reverse chronological order by date.
This particular search operation is a prime example of why your phone or camera needs to tag an image's geolocation. A close-up image of a flower doesn't provide Google with any landmark or place reference, so the service can't infer where that image was captured. That meant when I performed the aforementioned search, Google Photos failed to show me images of pink roses since those images lacked location data.
Explore search via recommended keywords and groupings
Because the Google Photos search bar behaves like standard Google Search, as you type in the search bar, you can expect to get recommendations to autofill your search term. For example, when we started typing "San Francisco," before we got to the "F," Google Photos revealed a long list of suggested search terms, including "San Francisco Peninsula," "San Francisco Bay," and "San Francisco Airport."
If you want a more generalized view, tap "Explore" in the left navigation bar, and you can view Google Photos' groupings of people and pets, places, documents, and things. To dig deeper into any of those categories, tap the "View all" link on the right. This is a great way to find similar faces you haven't tagged yet. Once you tag the faces, you can then easily search for that person by name, as discussed earlier.
This same Explore screen provides access to other ways you can browse and access your images, all things that Google Photos does for you automatically.
Find a specific file type
Google Photos can handle uploads of photos and videos. So, what happens if you're searching for a video or a different file type than a standard photo? Turns out, Google Photos has you covered for most, but not all, scenarios.
Scroll to the bottom of the same Explore screen discussed in the previous section. There, you can find additional breakdowns where you can view six categories of files: screenshots, selfies, videos, motion photos, PhotoScan (for documents scanned using the Google PhotoScan app), and 360-degree photos and videos. The resulting files in each category are displayed in reverse chronological order by date. You can also type "Motion photos" or "videos" in the search bar and get the same results. From there, you can add additional terms to further streamline your search results.
If you've enjoyed the AI creations Google puts together for you from your images, those animations, collages, and movies are accessible via the bottom of the Explore screen as well. And any creations you've saved are here, too.
You can search by file extension as well, simply by typing the extension into the search bar. This is less helpful for JPEG or JPG files since most phone images are captured as JPEGs, but it is useful if you're looking for RAW images or HEIC images. For example, entering CR2 brought up Canon CR2 RAW images, while DNG caught images captured on a Samsung Galaxy S23 Ultra using the Expert RAW.