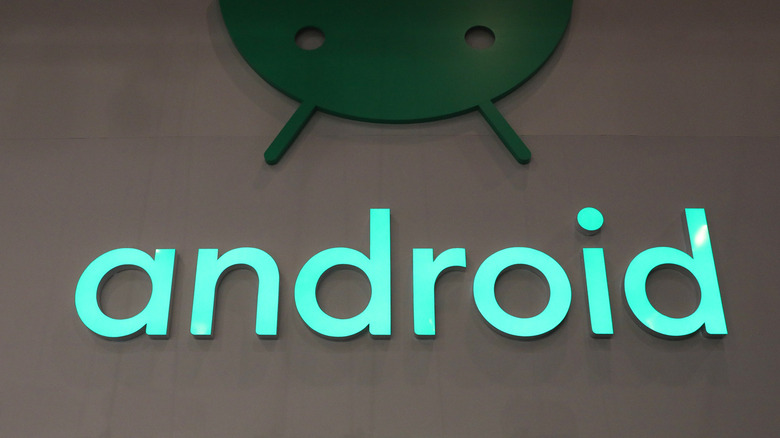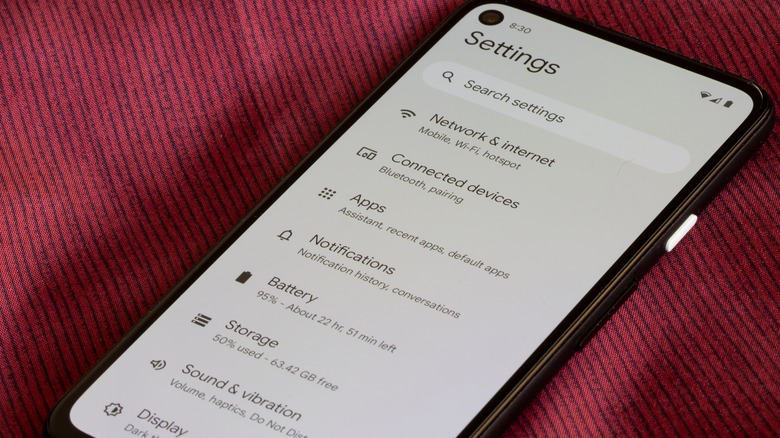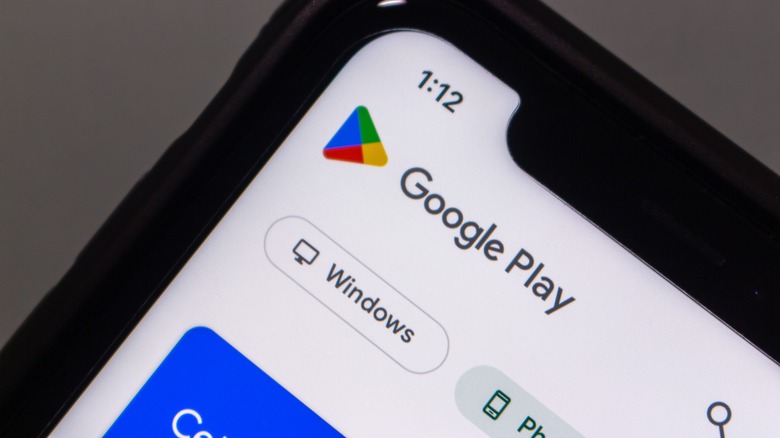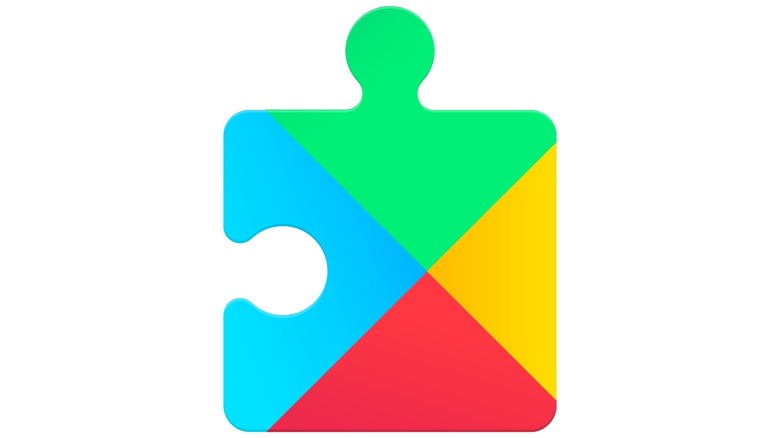Android Apps Keep Crashing? Try These 5 Common Fixes
Numerous factors can cause a computer program, like an Android app, to crash, though that number dwindles regarding potential causes of persistent crashes. The app could be badly coded, there could be conflicts introduced by the app and/or operating system not being completely up to date, your phone could be overheating while using a resource-intensive app, or the Wi-Fi or cellular connection being spotty could disrupt an internet-dependent app, among other things. All that is to say nothing of a more acute crash caused by, for example, the app getting overloaded by trying to feed it too many inputs/button presses in quick succession.
Barring issues inherent to bad coding in the app itself, a lot of these issues can be solved by basic Android troubleshooting like Safe mode. If you encounter an app that's routinely crashing on you and you're not finding anything online, like in Google Play Store reviews, that would suggest an app-specific problem, then it's probably something that you can fix. Read on to learn some of the most reliable ways to get that problem app to start working correctly again.
Clear app data and cache
Cached data is data stored by a computer (or computer-like device) for what's supposed to be a limited time. Many apps are not coded well when it comes to managing and promptly deleting that cached data, though, and that can cause problems. In fact, you might want to clear cached data as a way to free up storage. Older data in an app's cache can get corrupted, for example, and that can lead to all sorts of performance issues. For these reasons, one of the first things you should do when troubleshooting persistent crashing from a specific app is clearing its cache, and if that doesn't work, you should also clear its app data, which generally refers to your login data and locally saved preferences. To clear your app cache and app data:
- Open the Settings app.
- Tap Apps.
- Scroll through the alphabetical app list until you find the problem app, then tap its name.
- Tap Storage.
- Tap Clear cache. If that doesn't help, repeat the above steps but replace this last one with tapping Clear data.
Clear up some storage on your device
Space is at less of a premium in newer phones than it was in years past, but in a world of 4K video files, mobile games getting more and more elaborate with higher resolution graphics, and so on, it's still something to keep your eye on. If you're running out of device storage, apps that need large amounts of temporary space may start malfunctioning. There are various ways to get that space back, but before you try any of those, it's best to get a better idea of what's using up the most space:
- Open the Settings app.
- On most Android phones, scroll to Storage and tap that. On Samsung Galaxy phones, scroll to Battery and device care, tap that, and then tap Storage.
This will diagram out what kinds of files are using the most space, and tapping on a file type will bring you a listing of that kind of file. From there, you can — if it hasn't already been done for you — sort by file size to figure out which items are taking up the most space. For apps, if there are big ones that you don't use anymore, you can just select those and uninstall them.
Take note that some apps wall off media files within the app's storage instead of letting them exist individually. You need to delete old files from within the app to clear them out if you're not getting rid of the app itself.
For audio, video, and image files, you can delete them here, but for your personal photos and videos, it's probably best to use the "free up space" feature in Google Photos' main menu, which only deletes what's already been backed up.
Reinstall the app
Sometimes, the initial download or installation of an app can become corrupted, causing the app to malfunction. The solution if that happens is simple enough: Uninstalling and reinstalling the app, Before you do this, though, it's worth checking to see if the app is still available in the Google Play Store. If it's not there and you still feel the need to reinstall it, then you'll have to grab the app's APK file from a trusted source. Uninstalling the app is incredibly simple:
- Locate the app on the home screen or in the app drawer.
- Long press on the app icon.
- Tap Uninstall.
- Tap OK when asked if you're sure you want to uninstall the app.
Reinstalling it, if it's in the Google Play Store, is even more simple. Simply Open the Play Store app and search for it. Once you locate the app, tap the install button. If the app is not in the Play Store, you will need to locate it at a third-party website or app store. This is not difficult, but we have a guide that will help you install Android APKs safely.
Force stop the app
Sometimes, an app won't close properly, and that can cause the app to misbehave. A background process can get stuck, for example, and closing the app by swiping it out of the app switcher isn't enough to kill all of those processes. To shut down the app completely, you need to do what's called a force stop to clear out the RAM used by the app and shut down all of its background processes until you reopen it. To force stop an app:
- Open the Settings app.
- Tap Apps.
- Scroll through the alphabetical app list until you find the problem app, then tap its name.
- Tap Force stop.
- Tap OK when prompted.
Alternatively, on some phones, you can get to the same place that steps one through three will take you to by long-pressing the app icon on the desktop or in the app drawer, then tapping the "i" icon (short for "information") to take you to that app's settings entry. Regardless of which way you get there, remember that you need to manually reopen the app for it to resume working in the background.
Update the app and system software
As noted earlier, not having the most up-to-date versions of the app in question and your handset's flavor of Android can cause apps to misbehave. To make sure that an app is up to date, search for it in the Google Play Store, or, to be 100% sure it's the right app:
- Open the Settings app.
- Tap Apps.
- Scroll through the alphabetical app list until you find the problem app, then tap its name.
- Scroll down to App details in the store and tap that.
Once on the app's page in the Google Play Store, it will tell you if there is an update available. If there's one available, tap Update and go from there. To check if your system updates are where they should be, meanwhile:
- Open the Settings app.
- Scroll down and tap About Phone.
- Tap Check for Updates. If an Update button appears, tap that and follow the prompts.
If your device manufacturer has its menus set up differently, as Samsung does, there may be a Software Update option in the main settings menu.