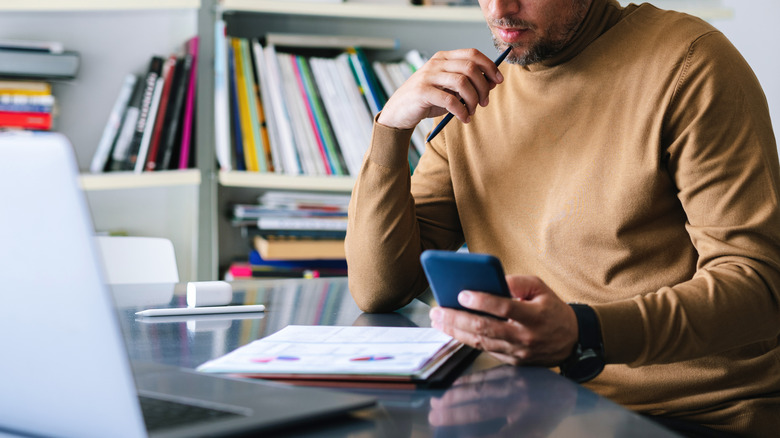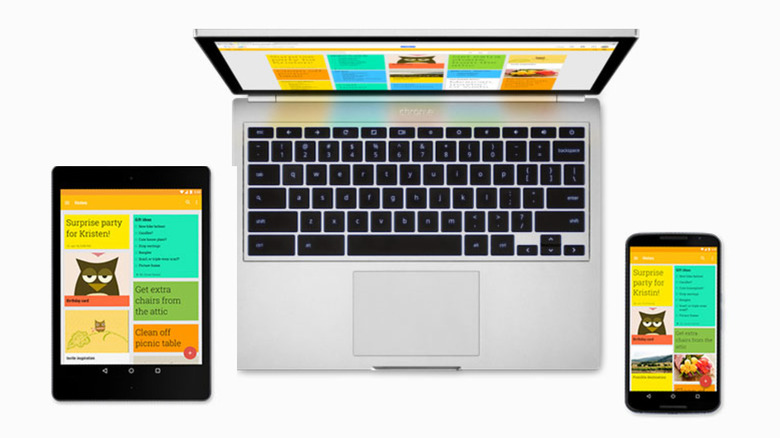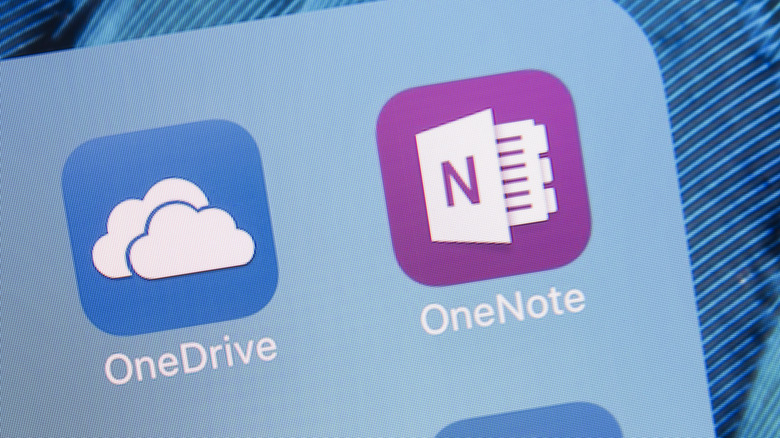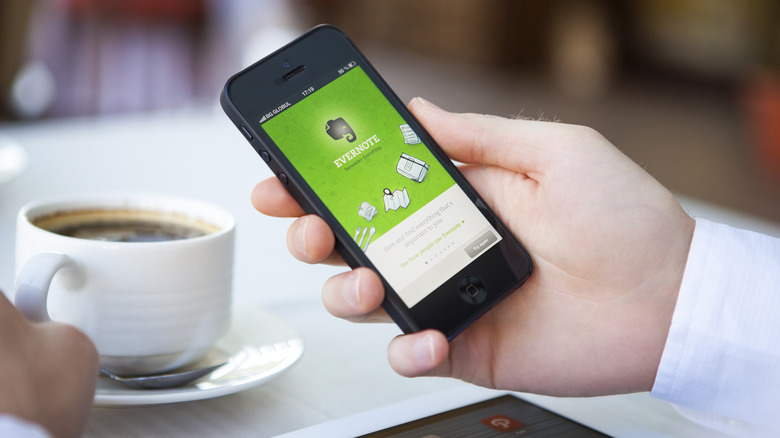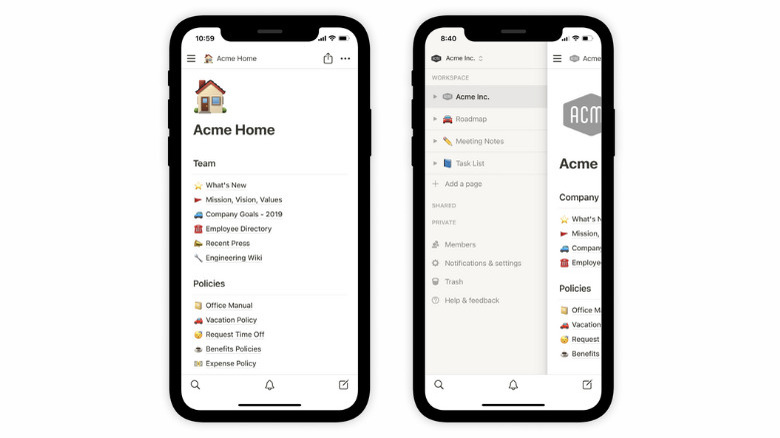How To Sync Notes Between Android And PC
Who doesn't take notes? Our brains can only hold so much information that note-taking, especially digitally, has become part of our daily routine. You take notes not only when you're in class but also when you want to be reminded of an important event or to create a to-do list. Fortunately, creating and editing notes on your Android phone is easy with all the great note-taking mobile apps on the market today. They offer the convenience of accessing your notes whenever and wherever you need to, whether in the grocery store or on the train to work.
However, it's equally important that you can readily open your notes from your PC. This is especially helpful in certain situations, such as when you need to turn your notes into an EPUB file for your Kindle or when you're creating your weekly schedule and need the information from your notes. Several note apps already offer the capability to sync across different devices, and we'll walk you through how to use this feature in four popular note apps to sync your notes between your Android and PC seamlessly.
Google Keep
If your note-taking app of choice is Google Keep (since it's a productivity booster app and already built into most Android phones), you won't need to set anything up to sync your notes with your PC. By default, Google Keep automatically syncs new notes to all your devices as long as they're connected to the internet.
That means when you add a new note (or edit an existing note or delete a note) using the mobile app, all you have to do is hop on your PC's browser, go to the Google Keep web app, and make sure you're logged into the same account you use on your phone. Your new note should appear in your notes list. The same is true if you use the web app to create (or edit or delete) notes. If the changes don't appear in your mobile or web app, simply refresh both apps. On the mobile app, pull down from the top of the screen to refresh the list. On the web app, hit the Refresh icon at the top-right of the screen.
If you're still having issues, check whether Keep Notes is synced between your accounts. It might have been disabled by accident. Here's how to do so:
- Open Settings on your phone.
- Go to Accounts > Google.
- Tap on the account you're having sync problems with.
- Select Account sync.
- Make sure Keep Notes is turned on.
Microsoft OneNote
With Microsoft OneNote being a multiplatform app, syncing your notebooks between your PC and Android device is a breeze. All it takes is using the same account on both your mobile and desktop app. Any changes you make to your notebooks (e.g., adding a new notebook, section, or page, deleting a notebook) will automatically be synced between the devices. If, however, the changes aren't reflected immediately, here's what you can do:
- If you're using your mobile app to modify your notes:
- Refresh the mobile app by pulling down from the top of the screen. Alternatively, click the More icon (three vertical dots) at the upper right corner and select "Sync all."
- Go to your desktop app.
- Click on the name of the currently opened notebook to expand the options.
- Right-click on the notebook you want to sync. If it isn't already on your list, go to More Notebooks, and under "Open from OneDrive," double-click on the notebook name to add it.
- Select "Sync This Notebook Now."
- If you're using your desktop app to edit/delete your notes:
- Launch the desktop app.
- If you're making a new notebook, save it to OneDrive and not your local storage.
- Click on the File tab in the top ribbon.
- Go to Info.
- Click on "View Sync Status."
- Hit the "Sync All" button if you want to sync all your notebooks or just the "Sync Now" button next to the notebook you want to sync.
- Go to your mobile app and refresh.
Evernote
Similar to Google Keep and Microsoft OneNote, Evernote is designed such that modifications, including editing notebooks and adding new notes, are automatically synced between devices logged into the same account. As long as you have an active internet connection, the changes can be reflected in real-time without any intervention on your part.
When editing a note from your Evernote desktop app, you'll notice an "All changes saved" notification at the bottom-right corner, indicating that your edits are saved and will be synced to your account automatically. Unfortunately, the desktop app no longer has a manual sync button, so you can't sync your notes on demand. On the other hand, if you're using the Evernote mobile app to edit your notes, a sync icon will appear next to the note you're modifying to tell you that the edits are currently being synced. If you want to manually sync all your notes using the mobile app, follow these steps:
- Hit the gear icon on the left-hand side panel.
- Select Sync.
- Tap on "Sync now."
Notion
Since Notion is a cloud-based note-taking app, every time you edit something on your workspace, like adding a new page or modifying the contents of a database, your updates are synced across your connected devices almost instantaneously. You simply need to connect to the internet and use the same account on your mobile and desktop/web apps. This makes it easy and seamless to continue working on your notes on a different device.
Unfortunately, Notion doesn't come with a manual sync option on either the mobile or desktop/web versions. This means that you might experience a brief delay after updating your workspace before the changes are reflected on your other devices. If it's been a couple of minutes and the edits still don't show up (which sometimes happens when editing on PC and then switching to Notion on Android), a simple workaround is to close and relaunch the mobile app. This prompts the app to sync the latest changes. Alternatively, you can try logging out and then logging back in. To do so, go to the three lines in the top-left corner, tap your workspace name at the top of the sidebar, and select "Log out." You can then sign in again to refresh the sync.