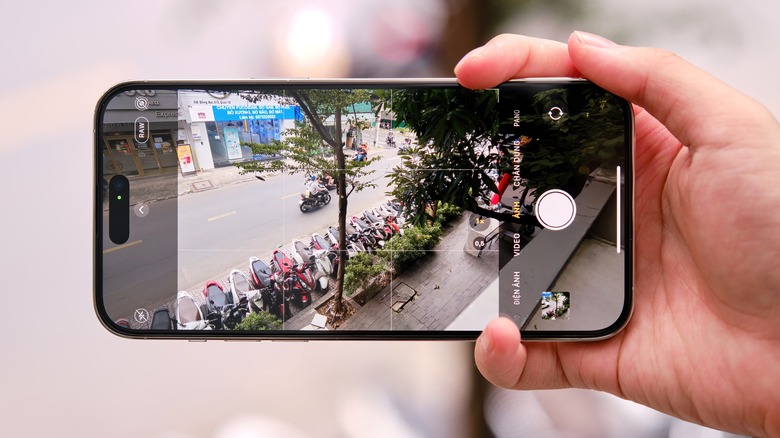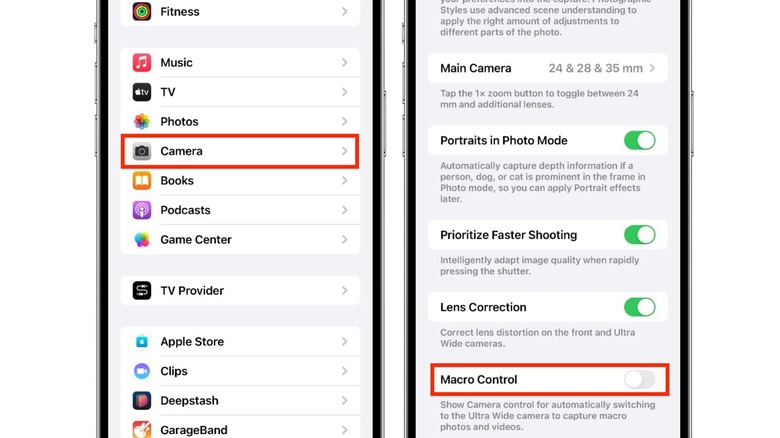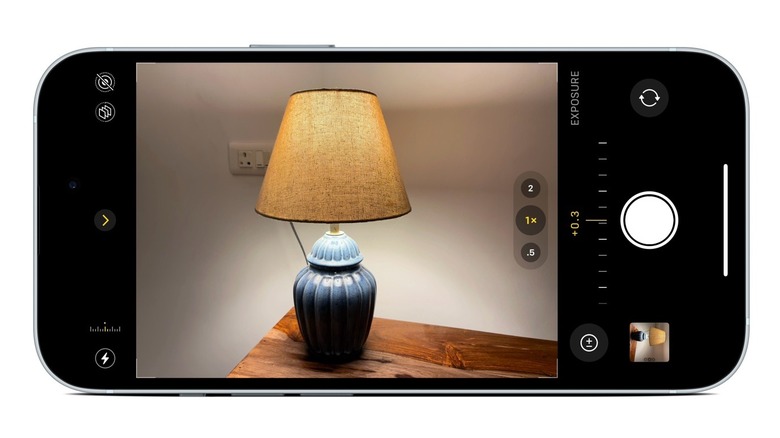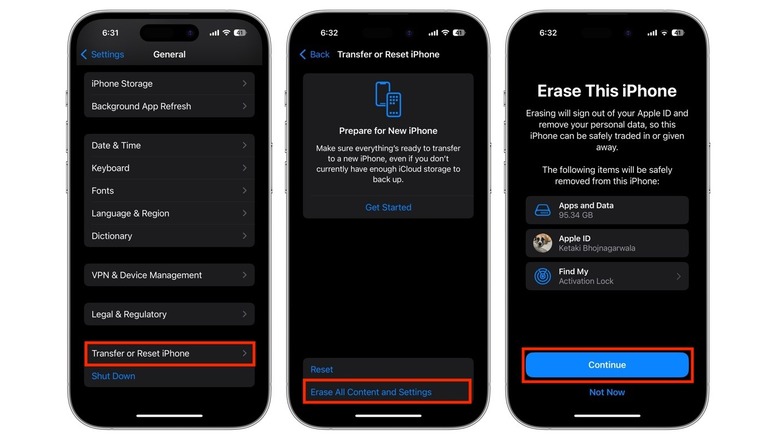Common Reasons Why Your iPhone Camera Is Flickering (And Possible Fixes)
Apple makes some of the best smartphone cameras in the business, and if you have an iPhone, chances are your smartphone doubles as your primary camera. Most iPhones have two rear cameras; if you have an iPhone Pro model, you'll have three. The primary camera is a wide-angle lens, while the secondary camera is ultra-wide. On the Pro models, the third camera is a telephoto lens with up to 5x optical zoom.
The iPhone's camera app has a simple interface that makes it easy to switch between cameras, modes, and filters, with more advanced controls available by simply swiping up on the screen. This makes it possible to get a great-looking shot with just a few taps. However, the iPhone camera may not always work as expected. Sometimes, you might find that your camera isn't focusing on the subject, and other times, the image might look blurry.
Another annoying issue you might experience is your iPhone camera flickering when trying to take a photo. This screen flickering can make it difficult to focus and may also result in a distorted shot. A flickering camera could be a software or hardware issue and can often be fixed by changing some settings on your iPhone.
Disable Macro Control
The iPhone 13 Pro and later Pro models have an inbuilt macro mode, made possible by the ultra-wide camera. You can shoot macro photos and videos as close as 2 centimeters away from your subject. Moving your iPhone camera close to a subject will automatically switch to the ultra-wide camera, making it easy to take macro shots without manually switching the camera. However, this might also result in the screen flickering as the iPhone changes cameras.
It's worth checking if automatic macro switching is enabled for your iPhone since this can explain the camera flickering, particularly for close-up shots. Here's how:
-
Open the Settings app on your iPhone.
-
Scroll down, then tap Camera.
-
Turn off the toggle next to Macro Control.
Open your camera app and attempt to take a photo. If the screen flickering issue appears to be resolved, you can choose to keep Macro Control off. However, remember that you'll need to manually switch to the ultra-wide camera if you want to close up focus.
While disabling Macro Control can fix the camera flickering on some devices, older iPhone Pro models and non-Pro iPhones don't have this feature, so you'll need to try a different troubleshooting option.
Adjust the exposure
Your iPhone camera might flicker when pointed at an LED light, such as a street lamp. This is a pretty common effect and doesn't mean there's something wrong with your phone camera. This flickering occurs when the frame rate of your iPhone camera doesn't match the frequency of the lights and might be more apparent in videos.
You might be able to stop the flickering around a light source by changing the exposure setting on your iPhone camera. Here's how to do this:
-
Open your iPhone camera app and point at the flickering light source.
-
Tap the white arrow at the top to bring up manual controls.
-
Tap the exposure icon (+- signs in a circle)
-
Drag the slider on the screen until the flickering is minimized.
The exposure will remain locked until the next time you open the camera app. You can also adjust exposure for a particular focus point on the camera screen. To do this, tap the area you want to focus on, then drag your finger up or down on the slider. You can lock the exposure and focus by tapping and holding the screen until AE/AF Lock appears at the top.
Restart your iPhone
A temporary hardware glitch may cause a flickering iPhone camera. The easiest way to fix this is by restarting your iPhone. When an iPhone is restarted, all background processes are stopped, and the iPhone starts with a blank slate.
Here's how to restart an iPhone X or later model:
-
Press and hold the side button and either volume button.
-
Drag the power off slider on the screen.
-
Wait for 30 seconds for the iPhone to power off.
-
Press and hold the side button until the Apple logo appears on the screen.
If you have an iPhone with a Home button, such as an iPhone 6, 7, 8, or an iPhone SE 2 or iPhone SE 3, follow these steps instead:
-
Press and hold the side button on your iPhone.
-
Drag the power off slider on the screen.
-
Wait 30 seconds.
-
Press and hold the side button until the Apple logo appears on the screen.
Once your iPhone has been restarted, open the camera app and check if the flickering issue has been fixed.
Perform a factory reset
If no amount of troubleshooting seems to fix the camera flickering on your iPhone, you can try performing a factory reset as a last resort. This will completely wipe your device, so make sure to back up your data and settings beforehand. You can back up your iPhone to iCloud or, alternatively, connect your iPhone to a Mac or Windows PC via USB to make a physical backup.
Next, follow these steps to factory reset your iPhone:
-
Open the Settings app.
-
Tap General.
-
Tap Transfer or Reset iPhone.
-
Tap Erase All Content and Settings.
-
Enter your Apple ID or passcode if prompted.
-
Tap Continue.
-
Wait until the iPhone is erased and reset.
Once complete, you can set up your iPhone using the backup. Check if the camera flickering issue has been resolved. If not, it could be a hardware issue that will need to be diagnosed by an Apple technician.