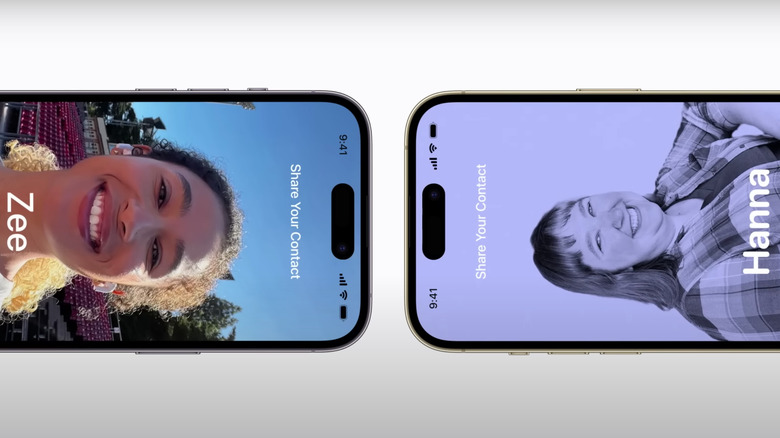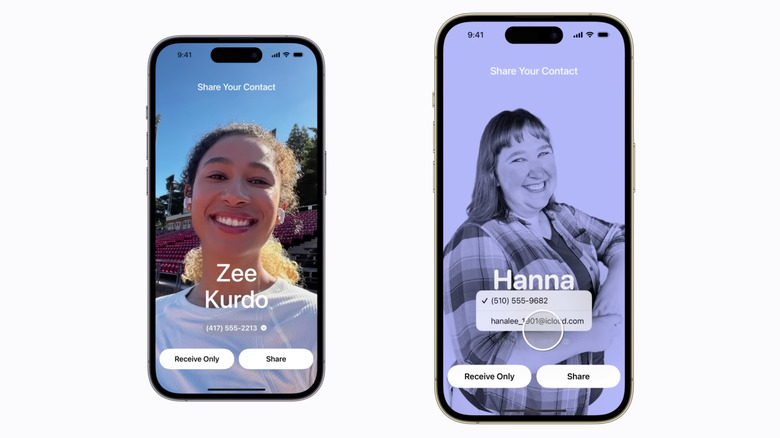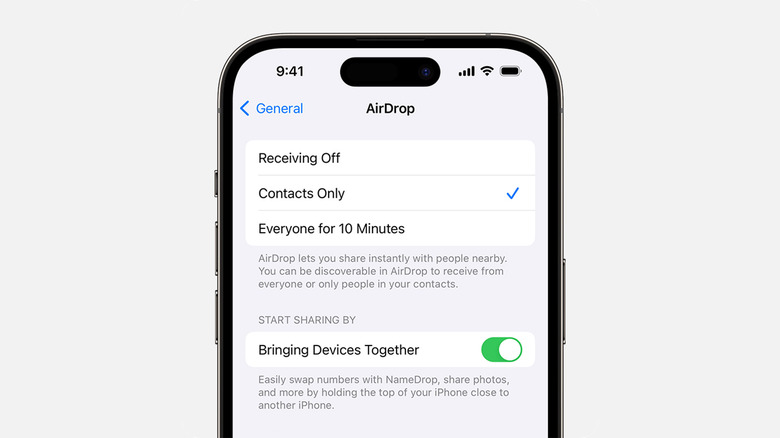How To Use The NameDrop Feature On iPhone
One of the coolest features that Apple introduced with iOS 17 was "NameDrop," allowing users to share contacts by just bringing two Apple devices close to each other. Built atop the same foundational tech as AirDrop, the trick removes the hassle of using messaging apps or talking and manually exchanging contact details.
Apple has tied NameDrop to another feature that it introduced with iOS 17, a convenient feature called "Contact Posters." As the name suggests, it is essentially a glorified version of a contact page, but one that takes a full-screen approach to creating a visual-first poster. Just like the home and lock customization available on iPhones, Apple also allows users to play with the appearance of photo styles and text formatting, among other attributes.
That said, being able to bring two iPhones close to each other and exchanging Contact Posters might sound like a privacy disaster waiting to unfold. Apple has put some safeguards in place to ensure that a bad actor isn't able to extract your contact details by simply bringing their iPhone close to yours.
What do you need to get NameDrop working?
Apple originally introduced NameDrop when it revealed iOS 17, but the feature was only enabled with a subsequent software update (v17.1). It must also be noted that NameDrop not only facilitates iPhone to iPhone contact exchange, but also allows users to exchange Contact Posters between an iPhone and an Apple Watch, and between two smartwatches, as well. To experience the feature on an Apple Watch, it must be running watchOS 10.1 or a later build.
As far as device compatibility goes, it should work on the current-gen iPhones, dating all the way back to the iPhone XR and the iPhone X smartphones. If you have one of the affordable Apple phones in your hand, NameDrop will be available on the second and third-generation iPhone SE.
For NameDrop exchange between a phone and a smartwatch, you will need the Apple Watch Series 7, Apple Watch Ultra, the second-generation Apple Watch SE, or one of their successors. It's worth noting here that NameDrop only supports sharing of contact information, and doesn't work if you seek to update your contact information on an iPhone that already has your number stored on it.
How to exchange contact info using NameDrop
The process of exchanging a contact card or poster with NameDrop is fairly simple. All you need to do is bring two compatible iPhones close to each other with the screen side up. Next, you will see a white haze animation appear at the top of each iPhone. A second later, the contact card of the phone's owner will appear on their respective phone's screen. Now, you will see two options appear on the screen: receive and share.
Depending on whether you seek to exchange contact details, or just want to receive it from the other person, pick between either option. On the same page, if you tap on the phone number that appears in a pill-shaped drop-down tool, you can choose if you want to share the phone number only, or the email address, too. The latter option will only appear if you have saved the email address on your Contact Poster.
Once you've picked the desired option, the process will go ahead and the contact card of the sender will appear on the recipient's screen. The process is nearly identical between two smartwatches, or between an Apple Watch and an iPhone. The only difference is that you need to open the Contacts app on your Apple Watch, tap on the profile picture in the top-right corner to open your contact card, and hit the share button before bringing the two devices close to each other.
Privacy controls to stop NameDrop abuse
For a NameDrop exchange to happen, you need to pick between the "Share" and "Receive Only" options that appear on the screen. That user input requirement is the first line of defense, but if your iPhone is sitting in an unlocked state, a bad actor could very well take undue advantage. To prevent such a scenario, Apple lets users disable the Namedrop system in its entirety. Here's how you can do that:
- Open the Settings app on your iPhone.
- In the Settings app, scroll down and tap on "General."
- On the next page, select AirDrop to access the wireless file-sharing controls.
- As you land on the AirDrop page, disable the toggle that says "Bringing Devices Together."
If you've created a detailed Contact Poster, but don't want it to fall into the hands of folks beyond your closed circle, you can disable a few crucial aspects by following these steps:
- Open the phone app on your iPhone and switch to the "Contacts" section from the bottom row.
- Tap on the profile picture appearing at the top to land on your contact dashboard.
- On this page, tap on the "Contact Photo & Poster" option.
- As you land on the animated Contact Poster page, disable the toggle that says "Name & Photo Sharing."
- As an added measure of security, tap on the Share Automatically option and select "Always Ask."