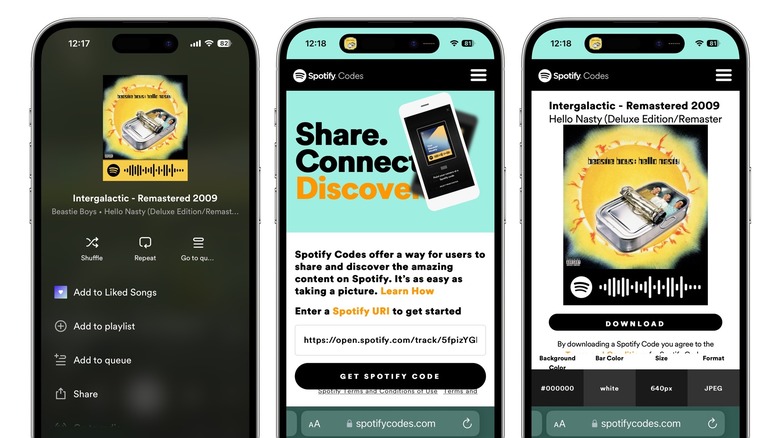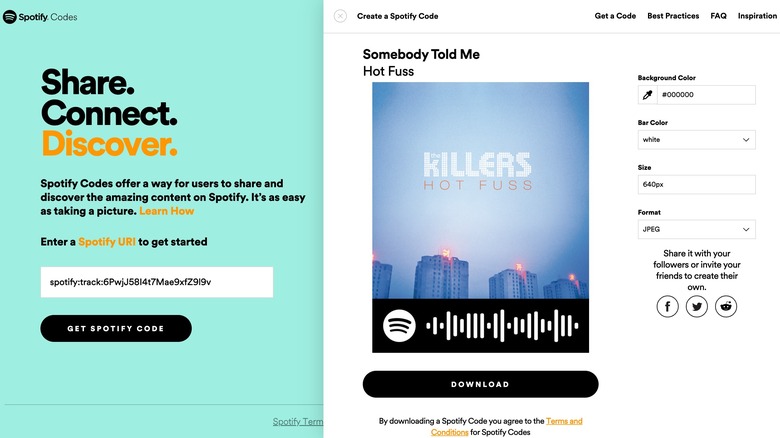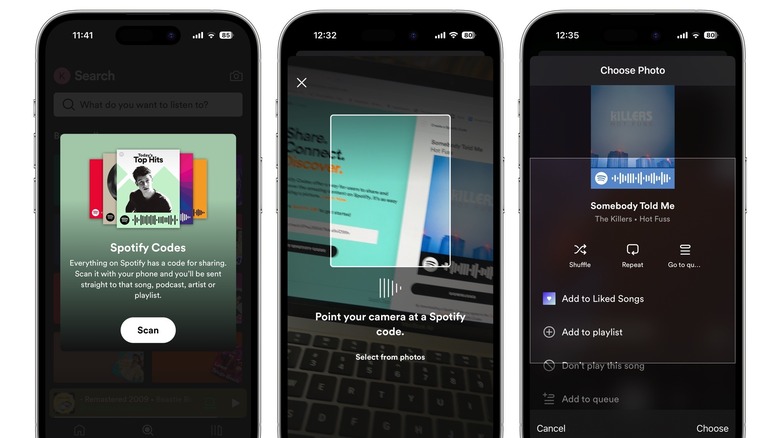Spotify Tips: How To Create, Scan And Share Custom Codes
Spotify's defining feature is undoubtedly music discovery, with the platform offering several ways to find your next playlist. Spotify also makes playlists and artist recommendations just for you. These can be found on the app's home screen, as well as in the Made For You section. If you like a track you're listening to, you can go to its Radio to find a ready-made playlist of similar tracks.
Of course, you can also create your own playlists on Spotify and share them with your friends. Spotify has several other social features built in, including the ability to customize your profile, follow friends, and display your public playlists. You can also create Spotify Blends with friends or use one of many third-party platforms like Instafest or Receiptify to create a shareable poster of your top artists or tracks.
While Spotify does let you share links to artists, albums, or playlists, you can also create visual share cards that can be posted to messaging apps and social media. In addition, you can share Spotify codes that can be scanned by other users, letting them immediately open the link in their Spotify app.
How to create custom Spotify codes on mobile
You can share Spotify codes for songs, artists, albums, playlists, and even your profile. The Spotify mobile app creates ready-made codes, which can be shared directly from the Spotify app or saved to your photos and sent to friends.
Here's how to find Spotify codes on mobile:
- Open the Spotify app and find what you want to share.
- Tap the three dots.
- The Spotify code will appear on the next screen.
You can save the code by tapping it and selecting Save to photos. Alternatively, just take a screenshot. If you want to create a custom code on mobile, follow these steps instead:
- Open Spotify and find what you want to share.
- Tap the three dots and select Share.
- Tap Copy link.
- Open the Spotify Codes website in your phone's browser.
- Paste the link you just copied.
- Tap Get Spotify Code.
- Tap Continue.
- Your Spotify code will now be generated.
Below the code, you'll find customization options like Background color, Bar color, Size, and Format. Background color changes the color of the rectangular box the code is placed in, while Bar color lets you change the color of the code to black or white. As for the size, Spotify codes are available in a 640-pixel size by default, but you can enter a custom size in the text box. Finally, Format lets you choose between JPEG, PNG, or SVG image formats. Once you're done creating your custom code, tap Download to save it to your phone.
How to create custom Spotify codes on desktop
Unlike the Spotify apps for Android and iOS, the platform doesn't automatically generate codes on the desktop. If you want to share a Spotify code from the desktop, you'll need to use Spotify's custom code generator to do this. The first step is getting a link to the artist, band, album, playlist, or song you want to create a code for. Here's how to find shareable links on the desktop:
- Open Spotify on your desktop.
- Find the item you want to share.
- Click the three dots and select Share.
- Click Copy link.
- Alternatively, right-click on an item, select Share, and copy the link.
Once you have the link, follow these steps to create your custom code:
- Open the Spotify Codes website in your browser.
- Right-click on the text box and paste the link you just copied.
- Click Get Spotify Code.
- Click Continue on the next screen.
- Your code will now be generated.
Customize the code the way you want to, then click Download. Alternatively, click the Facebook, X (formerly Twitter), or Reddit icons to share it directly.
How to share and scan Spotify codes
Spotify codes can be posted to your social media accounts or shared over text or email. They're also great for adding to your website or event posters. You can even generate a code on your phone and let someone scan it directly without downloading it.
It's worth noting that when you create a custom Spotify code, it does not include any album art or text, unlike the default code Spotify generates on its mobile apps. As a result, custom codes might be difficult to locate unless you rename the files after downloading.
If you want to scan a Spotify code, you'll need to use the Spotify app. A regular QR code scanner won't work for this. Here's how to scan a Spotify code using your phone:
- Open the Spotify app.
- Tap the search button at the bottom.
- Tap the camera icon in the top right corner.
- Tap Scan.
- Give Spotify permission to access your phone camera if asked.
- Point your camera at a Spotify code.
- The artist, album, song, or playlist will now open in the Spotify app.
If you have a Spotify code saved to your phone, follow these steps to scan it instead:
- Open the Spotify scanner as explained above.
- Tap Select from photos.
- Choose the image of the code from your camera roll.
- Spotify will automatically select the code in the image. Modify the selection if required, then tap Choose.
- The link will now open in the Spotify app.