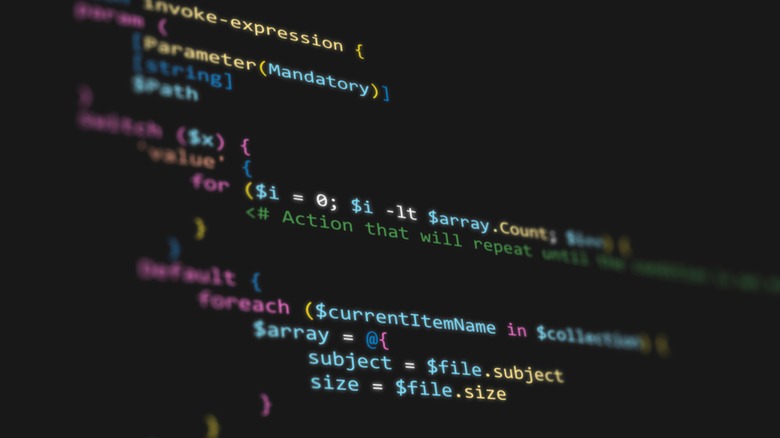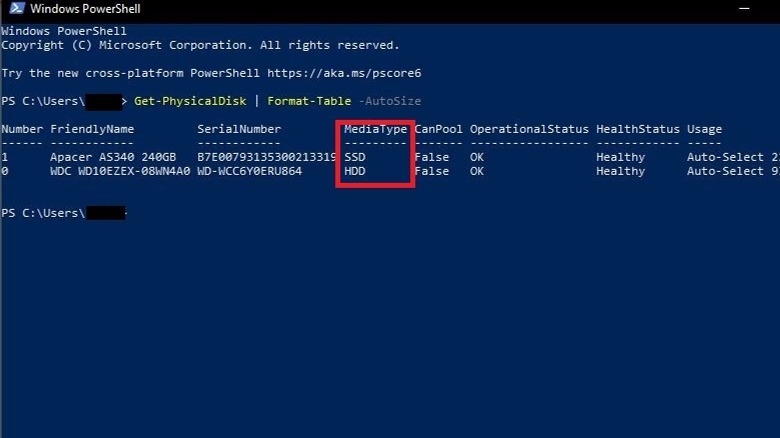How To Tell If Your Computer Has An HDD Or An SSD
As personal computer technology advances and parts become easier to manufacture, PC components that used to be special orders are now included as standard in most builds. For instance, where Hard Disk Drives, or HDDs, were the data storage standard for many years, Solid State Drives, or SSDs, are gradually taking over as the default thanks to their quicker data reads and boot times.
There are still plenty of HDDs floating around in computers these days, though, and depending on your computing needs, your rig may have both an HDD for storing large quantities of data and an SSD for running programs quickly and smoothly. When you have both drive types in your computer at once, it can be a little confusing to figure out which is which when you're trying to allocate space and install programs. Luckily, there are a few ways you can tell the difference, both inside and outside of your computer's environment.
Physical differences
If you're still in the process of assembling a PC tower for yourself or don't mind popping open the side panel, there are a few obvious physical differences you can look for to determine if the drive you're using is an HDD or SSD. Usually, there's a sticker on a drive with some product details. This may state outright that it's an HDD or SSD, though there's usually a lot of jargon on there, so it may not always be so clear.
Hard Disk Drives, as the name implies, make use of a writable disk to store data. For safety purposes, the disk is sealed inside the drive, but if you look at the side of it, you may be able to see a circular indentation. If it's got a disk, it's an HDD.
On the other hand, an SSD doesn't use a disk, instead storing data on internal flash memory chips. If the drive doesn't have an obvious indentation for a disk or otherwise looks too small to realistically have one inside, then it's most likely an SSD. Small is the name of the game here; SSDs are smaller than HDDs in general, so that's a good jumping-off point.
Checking in Windows
If your PC has already been assembled and you aren't comfortable popping the cover to look at the parts, you can verify the type of drive you're using within Windows. There are a few Windows utilities that can give you information on the drive or drives you're using.
The easiest option is to open the Task Manager, either by pressing the Ctrl, Alt, and Delete keys or by right-clicking on the Taskbar. In the Task Manager, click the Performance tab to get information on your PC's major components. Your individual drive tabs will specify what kind of drives are mounted as your C drive, D drive, and so on. If, for whatever reason, you can't get to your Task Manager, you can verify your drives by using the Windows Powershell program.
- Open the Start Menu search bar.
- Type "PowerShell."
- Click on the first result to open Windows PowerShell.
- In PowerShell, enter the command "Get-PhysicalDisk | Format-Table -AutoSize" and press Enter.
- A table will appear with details on your current hardware.
Under the MediaType column, you'll be able to see if a drive is an HDD or an SSD. You can also see how much total storage space your drives have and a general abstraction of their current health.