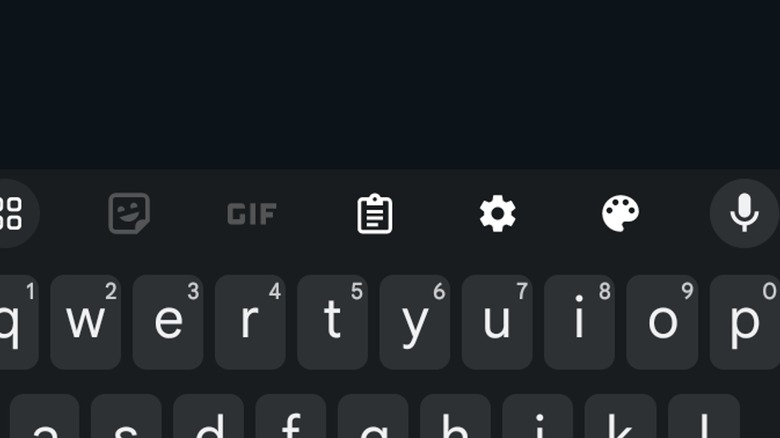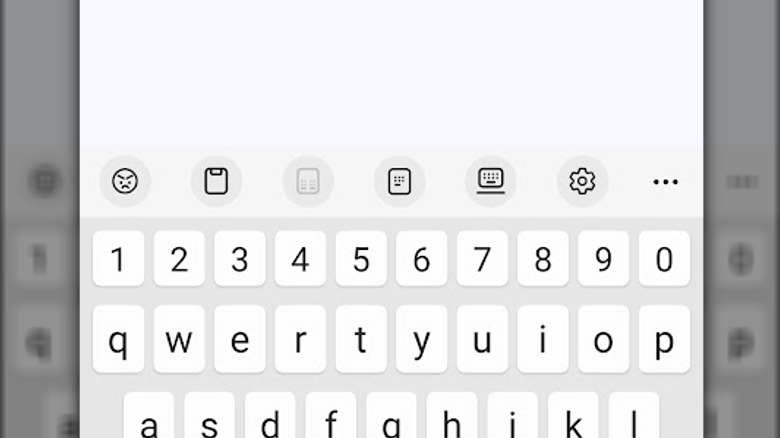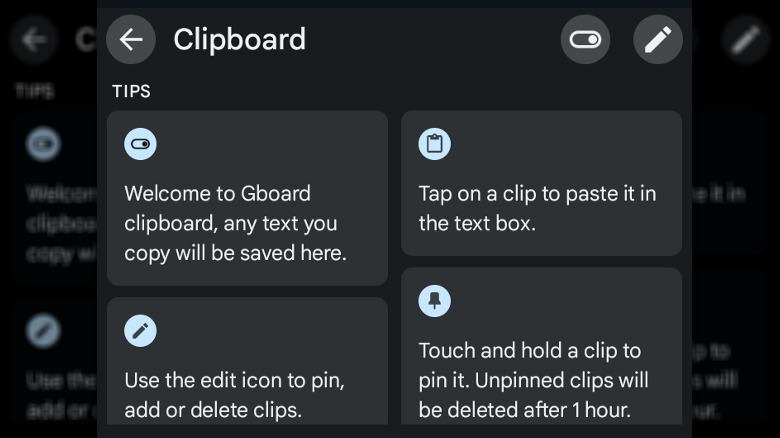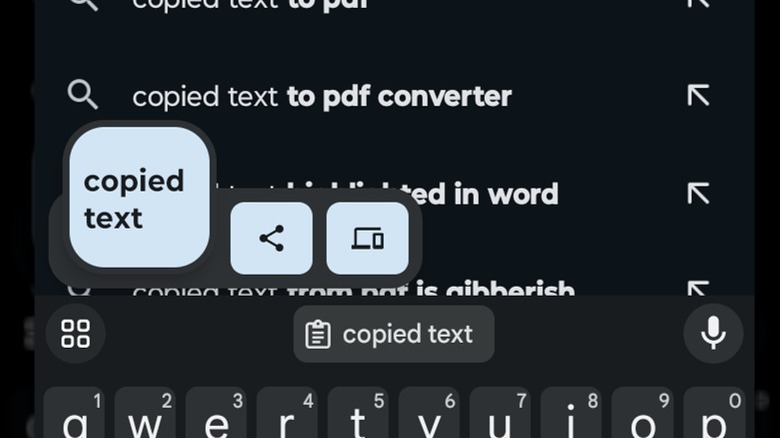How To Quickly Access And View Your Clipboard Data On Android
Whether you're on a PC or an Android smartphone, you can make use of the standard copy-and-paste feature to quickly duplicate any written text you find in your various browsings. If you do a lot of copying and pasting, though, it can be a little difficult to keep up with what you actually have on deck. It's for this reason that both PCs and Androids employ the clipboard, a sort of invisible text space that stashes any copied data until you want to paste it somewhere. Whenever you use the Copy or Cut functions, the clipboard allows you to quickly retrieve what you copied, either right away or after you've copied and pasted some other things.
While the clipboard is usually hidden from sight, if you want to double-check its contents on your Android phone, you can do so with a couple of quick button presses. The feature is located front and center on your Android's touch keyboard, one of those little things that you may not even notice unless you were deliberately looking for it!
Check your Clipboard with Gboard
If you need to quickly check what's currently stashed in your Android device's clipboard, Google has an official feature for such a thing: Gboard. Gboard is Google's keyboard that pops up whenever you enter text on your Android device, whether you're in the Messages app, a web browser, or wherever else. The Gboard app is installed by default on the vast majority of Android-powered devices, with the only exception being Samsung phones, which have their own keyboard/clipboard app that functions largely the same.
To access Gboard's clipboard, just tap on a text input to bring up the keyboard, then tap on the little clipboard icon located in the center above it. If this is your first time doing this, you'll need to activate Gboard, but afterward, you can see little bubbles containing your copied text. Tap on any of these bubbles to automatically paste their contents into the currently selected text entry. The clipboard on a Samsung phone is found above the keyboard as well.
Only the last few pieces of text you enter will be saved on the clipboard, but if you want to stash something a bit longer, you can tap and hold on a bubble to pin it. Pinned bubbles will remain on Gboard for one hour, after which they're deleted automatically. If you tap the gear icon above your keyboard and select clipboard in the settings, you can enable more advanced clipboard tricks, like copying and pasting images.
Get details with visual clipboard
Do you find the little bubbles in Gboard to be a bit hard to read? If you need something a little easier on the eyes, you can also view your clipboard via the visual clipboard feature, which has been standard in the majority of Android devices since the release of Android 13, with the only exception, again, being Samsung phones.
With visual clipboard, any time you copy some text or an image, a little window will appear in the bottom-left of your view with a preview. If you tap on that little window, the visual clipboard will open up, showing everything that's currently stored. Using this screen, you can make edits to any copied text, then tap the Done button to re-save it to the clipboard.
Additionally, when you copy something, a share button appears next to the preview window. If you tap this button, you can immediately share whatever you copied to another app, or directly in a message to a contact. It's one less tap-and-hold compared to pasting stuff directly into an app's text entry.