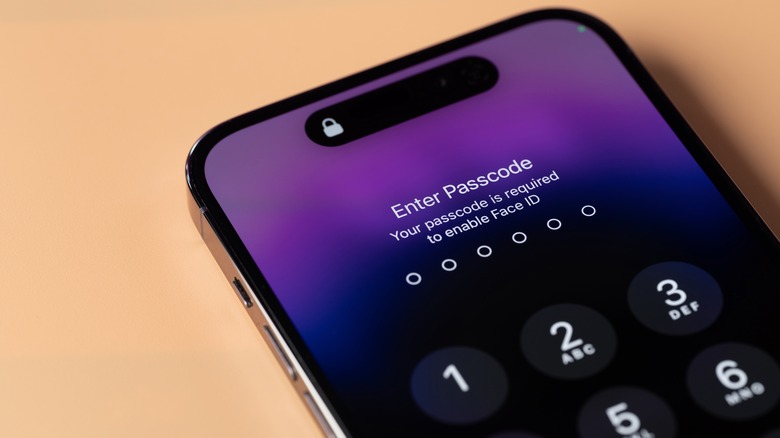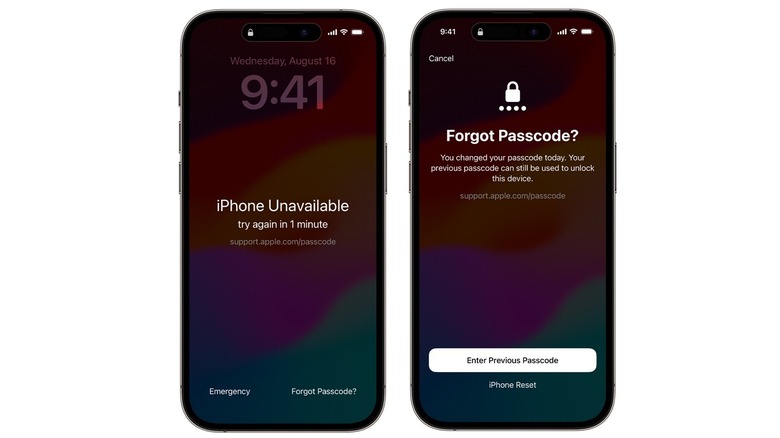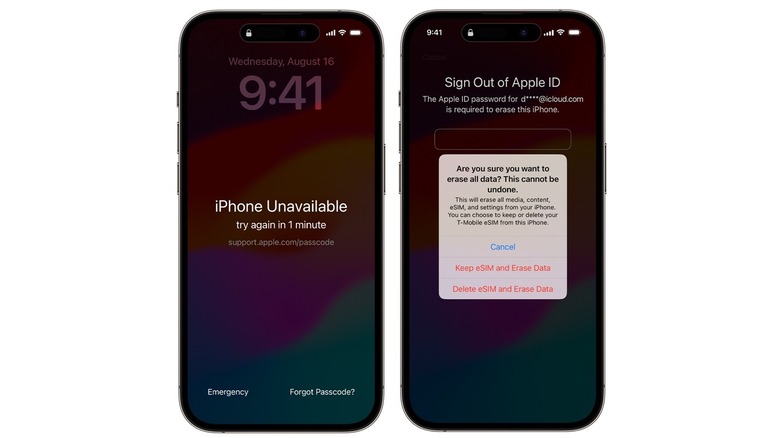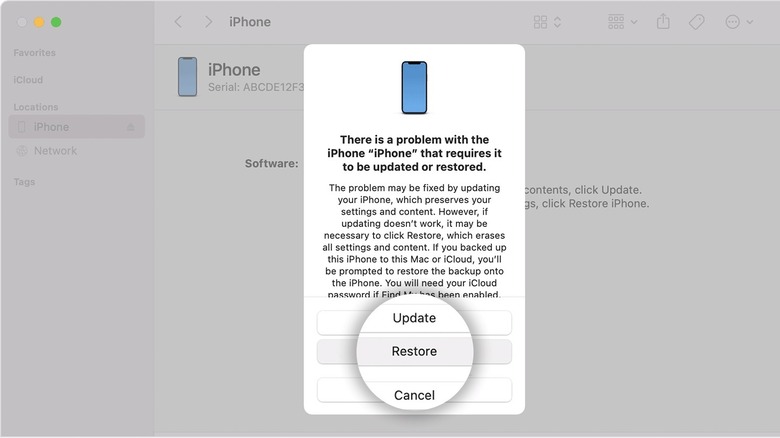iPhone Unavailable Error: What It Means, And How To Fix It
A passcode is your iPhone's first line of defense against unwanted access when your phone is stolen. Apple lets you set four-digit or six-digit passcodes for phone security, and if you really want to take things up a notch, you can even use an alphanumeric passcode.
Once a passcode is enabled, the data on your iPhone is automatically encrypted, adding another layer of protection. While Face ID or Touch ID are easy ways to unlock your iPhone without a passcode, your passcode continues to function as a failsafe if either of these methods don't work.
If you've entered the wrong passcode too many times, your iPhone will automatically be locked, and you might see an "iPhone Unavailable" message on the lock screen. This is a security measure to prevent someone else from trying to access your iPhone, although you might accidentally trigger it yourself — such as when you've inadvertently touched your iPhone screen, or if you've entered the wrong passcode too many times.
When your iPhone is locked, there will usually be a short waiting period after which you can try entering the correct passcode again. However, if you continue entering the wrong passcode, the wait time will become longer. If you've set your iPhone to automatically erase your data after 10 failed passcode attempts, your iPhone might even be completely erased.
Use an old passcode to access your iPhone
On an iPhone running iOS 17 or later, you can use a passcode reset to fix the "iPhone Unavailable" error by entering your old passcode. After you reset your passcode, you'll be immediately asked to change to a new passcode. There is one caveat, though: this method is only available for up to 72 hours after a passcode has been changed.
Here's how to use Passcode Reset to get around the iPhone Unavailable error:
-
Tap "Forgot Passcode?" in the bottom right corner of the iPhone Unavailable screen. You might need to wait for this option to appear.
-
Tap "Try Passcode Reset."
-
Enter your old passcode.
-
Follow the on-screen instructions to set a new passcode for your iPhone.
If you don't see the "Passcode Reset" option on your iPhone screen, it's because of one of two reasons: Your iPhone hasn't been updated to iOS 17, or your passcode is more than 72 hours old. In either of these situations, you'll need to erase and reset your iPhone to regain access.
Reset the iPhone using your Apple ID and password
Apple lets you erase and reset your iPhone without using a computer, provided you know your Apple ID and password. To use this method to fix the iPhone Unavailable error, your iPhone needs to be running iOS 15.2 or later, and have an active Wi-Fi or cellular connection.
Apple notes that if you see a "Security Lockout" message on your lock screen and restart your iPhone, you won't be able to reconnect to a Wi-Fi network until the iPhone is unlocked. Here's how to reset your iPhone without the password from the iPhone Unavailable screen:
-
Tap "Forgot Passcode?" in the bottom right corner.
-
Tap "Start iPhone Reset."
-
Enter your Apple ID and password to sign out of the iPhone.
-
Tap "Erase iPhone" to delete all your data.
-
If you use an eSIM, tap "Keep eSIM and Erase Data" if you want to continue using your current eSIM. This option is only available with iOS 17 and later.
-
Alternatively, tap "Delete eSIM and Erase Data." You should contact your carrier and ask them for a QR code to set up your eSIM again before using this method.
Advertisement -
Your iPhone will now restart, and you can follow the steps to restore your data from a backup.
Reset the iPhone using a computer
You can erase and restore your iPhone using your computer to fix the iPhone Unavailable error. To use this method, you'll need a Mac or a Windows PC with iTunes, and a cable to connect your iPhone to your computer.
Before getting started, turn off your iPhone. On an iPhone 8, iPhone X, or iPhone SE 2 and later, press and hold the side button and volume down button, then drag the power-off slider. On an older iPhone, press and hold the side button, then drag the slider to turn off the iPhone.
Next, follow these steps to put your iPhone in recovery mode:
-
Press and hold the side button on your iPhone (or the volume down button on an iPhone 7 or 7 Plus), then immediately connect the iPhone to a computer without letting go.
-
Keep holding the button until the recovery mode screen appears on the iPhone (while connected to a computer with a cable).
-
Let go of the button on the iPhone.
-
Select your iPhone in Finder on a Mac, or iTunes on a Windows PC.
Advertisement -
Select "Restore" on your computer.
-
If this process takes more than 15 minutes, wait for the download to complete, then turn off your iPhone and repeat the steps above.
-
Once recovery is complete, your iPhone will restart.
Disconnect your iPhone, then set it up again. You can use an iCloud backup or a backup from your computer to recover your iPhone data after it's been reset.