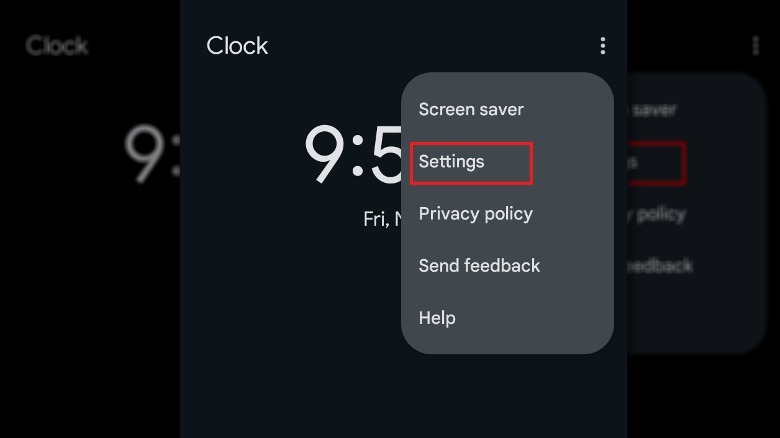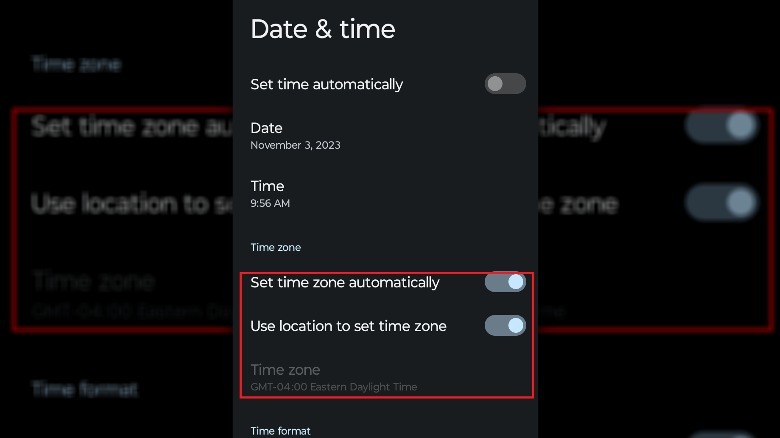How Adjust Your Android Device For Daylight Savings
For reasons that nobody can quite seem to agree upon, the United States still engages with Daylight Savings, jumping forward an hour in the spring and returning an hour behind in the fall. Despite efforts to end this antiquated system, it's still something we all have to put up with, so get ready to adjust your clocks once again.
Daylight Savings ends on Sunday, November 5, so we'll be setting the clocks back one hour. For the majority of Android smartphone users, this process occurs automatically based on the current date and time zone registered to your device. Unlike the analog clocks in your home, your phone's clock is generally one you don't need to worry about.
However, there are a couple of circumstances where you might want to know how to set the time on your Android manually. For instance, if you travel a lot, either around the U.S. or out of it, your clock may not always be able to keep up with your current location and end up showing the wrong time, so it may be more sensible to just do it yourself. Alternatively, if something in your settings gets changed and the automatic changeover is disabled, you'll want to know how to switch it back on. Either way, the process is the same.
Adjusting your Android's time
As long as your Android is connected to a wireless or Wi-Fi signal, it will usually adjust its internal date, time, and time zone automatically, both for Daylight Savings and in general. This automatic changeover can be enabled or disabled from your Android's settings and, if it's disabled, you can then change any of the details manually.
First, you need to locate your Android's date and time settings.
-
Open your Android's built-in Clock app. If you have a clock widget on your Home screen, you can open the Clock app by tapping the current time on it.
-
In the Clock app, tap the three dots in the top-right.
-
Tap Settings.
-
Tap Change date & time to open your Android's Date & time settings.
-
To enable or disable automatic adjustments, tap the Set time automatically toggle.
If you disable the Set time automatically toggle, you can manually alter the date and time on your phone by tapping the Date and Time options, respectively. As long as the toggle is disabled, it won't update to whatever is considered the local time. Remember, for the end of Daylight Savings, set your clock back one hour.
Adjusting the time zone
The next step is altering your phone's time zone. Like the date and time, the time zone is automatically adjusted whenever your Android detects you moving between time zones. This can also be disabled and manually adjusted.
-
In the Date & time settings, scroll to the Time zone section.
-
To enable or disable time zone adjustment, tap the Set time zone automatically toggle.
-
To enable or disable location-based time zone adjustment, tap the Use location to set time zone toggle.
-
If automatic adjustment is disabled, tap the Time zone option.
-
Tap Time zone.
-
Select the time zone you want your phone to use.
If you're traveling a lot, particularly to locations that may not have the best wireless or Wi-Fi signals available, you can use these settings to manually adjust what time zone your phone operates in instead of relying on the automatic change. Your phone will reset the current time and date, where applicable, when you change time zones, though you can still fine-tune both by using the manual date and time settings. Since the date can differ between time zones, Daylight Savings may kick in at different times, so don't forget to set your clock back in advance.