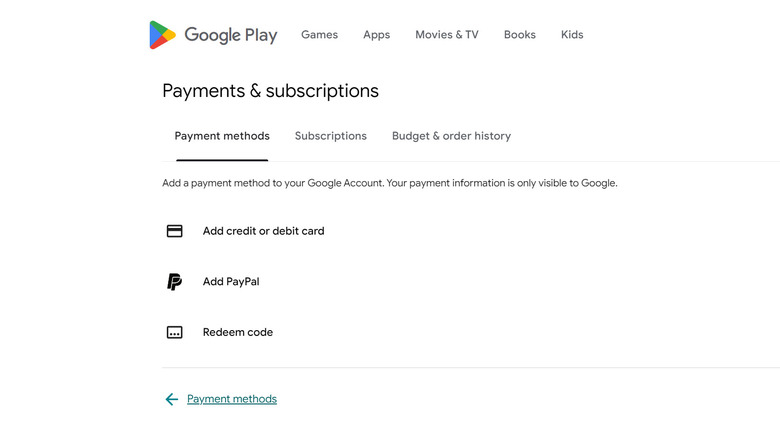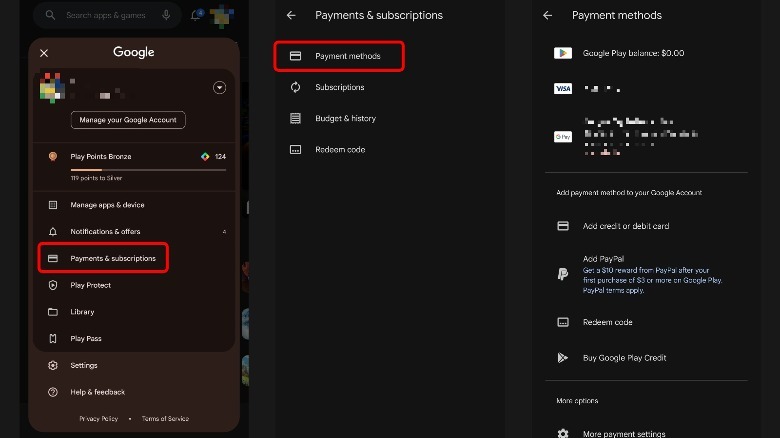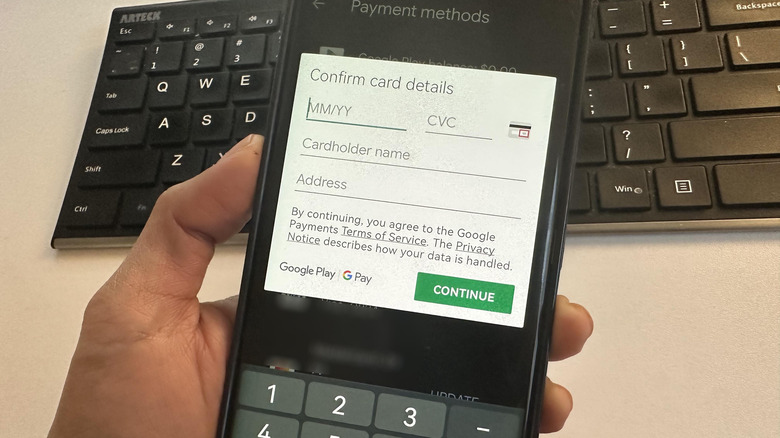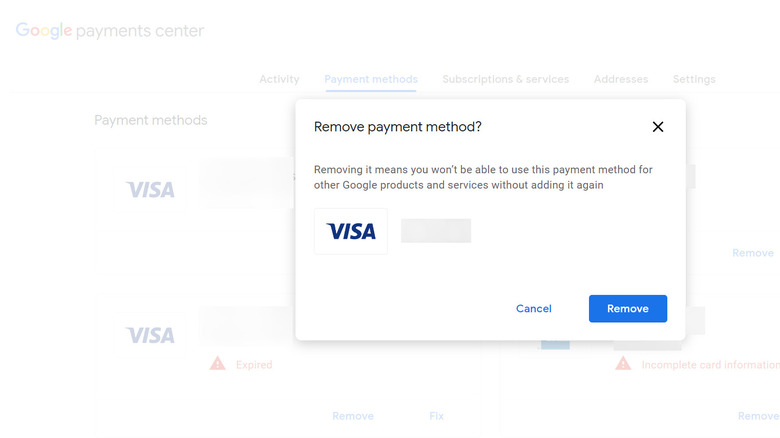How To Add Or Remove Payment Methods In Google Play
The Google Play Store is the official app marketplace for Android phones and tablets. While there's a wide variety of apps and services that you can download and install from the platform for free, a lot of them offer premium features and additional content that you need to pay for. There are also just as many apps that can be acquired for a one-time fee. In order to access those, you need to link a payment method with your Google Play account.
As a Google account holder, you've likely been prompted multiple times to add a payment method to your Google Play profile so that you can purchase content. Based on testing and according to the general consensus online, you don't actually need to have a payment method in place to have a Google Play account and access the Android app catalog, but it would be useful to have in the event that you come across something that's not available for free.
How to add a payment method to your Google Play account
When you link a funding source with your Google account, the payment method becomes accessible on Google Play as well. Here's how to do it on a computer:
- On a web browser, go to play.google.com.
- Tap the profile icon in the top-right corner of the page and click "Sign in with Google."
- Log in using the Google account you use to access Google Play.
- Click the profile icon again and select "Payments & subscriptions" from the menu.
- With the "Payment methods" tab selected, click "Add credit or debit card."
- Enter all the required card details.
- Hit Save.
The steps for adding a payment method are similar on an Android device or for a Chromebook user with the Play Store app enabled:
- Launch the Play Store app.
- Tap the profile icon in the top-right corner.
- Go to "Payments & subscriptions."
- Select "Payment methods."
- Choose your preferred payment method type.
- Follow onscreen prompts.
Other Google payment methods you can add (and access through Google Play) include PayPal and Google Play gift cards, which you can purchase online and in person. On an Android device, you have the added option of buying Google Play credits between $10 and $50 once you have a payment method in place. Additional payment methods can also be added:
- Follow steps 1 through 4.
- With the "Payment methods" tab selected, click "Add a payment method."
- Choose your preferred payment method type and follow the onscreen prompts.
Once you have an active credit card, debit card, PayPal account, or gift card code in place, you should be able to use it to buy apps and upgrade app subscriptions on Google Play.
How to edit an existing payment method on your Google account (and why you'd need to)
Any payment method added to a Google account will become unusable once the expiration date arrives. Changing your billing address also affects a payment method's accessibility. When this happens, you may run into several Google Play payment issues, including:
- "Unable to process payment: low card balance."
- "Unable to complete transaction. Please use another form of payment."
- "Your transaction cannot be completed."
- "Unable to complete transaction: expired card."
- "Correct this card info or try another card."
To fix any of these errors, you should first ensure that your card information is up-to-date. To do that on a computer:
- On a web browser, go to play.google.com.
- Tap the profile icon in the top-right corner (log in if necessary).
- Select "Payments & subscriptions" from the menu.
- With the "Payment methods" tab selected, click "Edit payment method/s."
- You might need to verify your identity to proceed. Follow onscreen instructions.
- Click Edit or Fix on the payment method you want to update.
- Click Update to save changes.
Again, the steps are similar on an Android device or a Chromebook with the Play Store app enabled:
- Launch the Google Play app.
- Tap the profile icon in the top-right corner.
- Go to "Payments & subscriptions."
- Select "Payment methods."
- Tap on any listed payment methods that have the Update option visible next to them, enter the required information, and then tap Continue. Otherwise, tap "More payment settings." You might need to sign in or verify your identity to proceed.
- Tap Edit under the payment method you want to update.
- Make your changes, then hit Update.
Once your payment method is updated, you should be able to select it again when you want to purchase something on Google Play.
How to remove a payment method from your Google account
If you want to stop using a particular funding source in relation to your Google account — including making purchases on Google Play — you can delete it as a payment method. The steps for editing and removing a payment method are pretty much identical:
- On a web browser, go to play.google.com.
- Click on the profile icon in the top-right corner.
- Select "Payments & subscriptions."
- With the "Payment methods" tab selected, click "Edit payment method/s."
- Verify your identity and follow onscreen prompts if necessary.
- Under the payment method you want to delete, click Remove.
- Click Remove again in the dialog box.
Meanwhile, here are the steps for doing the process on an Android mobile device or Chromebook with the Play Store app enabled:
- Launch the Google Play app.
- Tap the profile icon in the top-right corner.
- Select "Payments & subscriptions," then "Payment methods."
- Tap "More payment settings."
- If asked, sign into Google Play or follow onscreen prompts to verify your identity.
- Tap Remove under the payment method you want to delete, then hit Remove again to confirm.
Do note that deleting a payment method from your Google account is a permanent action and cannot be walked back. You'd have to re-add the method if you want to use it again for your Google Play purchases.
Which payment methods can you use on Google Play?
As previously mentioned, you can use a credit card, debit card, PayPal account, or a Google Play gift card to make Google Play purchases. In addition, once you've added a payment method to your Google account, you can also purchase Google Play credits. In the United States, accepted credit and debit cards include American Express, Discover, JCB, Mastercard, Visa, and Visa Electron. If you are using a payment method registered internationally, you can select your card's country from Google Play's list of accepted payment methods. If your card doesn't work when it should, reaching out to the card issuer for assistance is recommended.
In addition to the abovementioned methods, Google Play users in the United States can also use their Google Pay balance to pay for apps, subscriptions, and other Google Play content. Mobile service providers such as Sprint, T-Mobile, and US Cellular also allow you to charge purchases to your carrier bill. Unfortunately, Google Play is incompatible with wire or bank transfers, Western Union, MoneyGram, virtual credit cards, health savings account cards, transit cards, or any escrow type of payment.