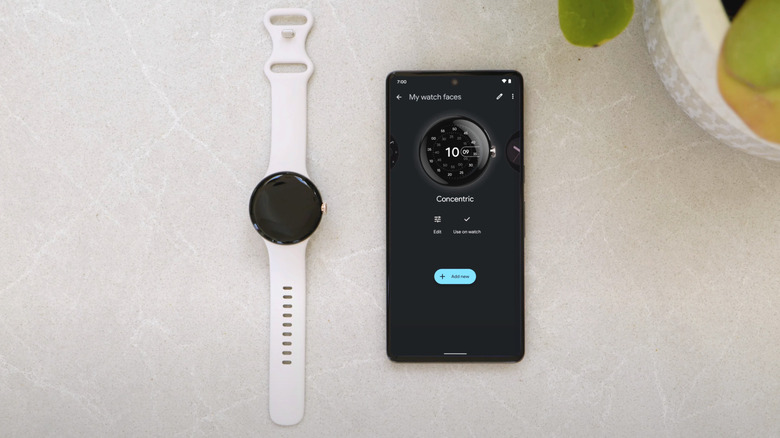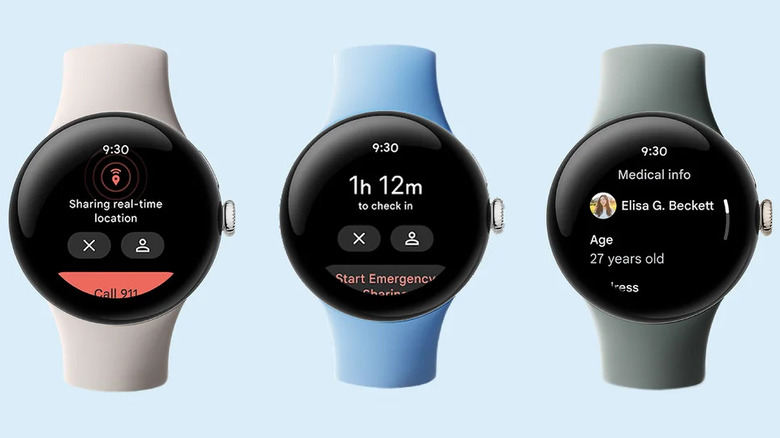4 Useful Google Pixel Watch 2 Features Every Owner Should Know About By Now
With a new chipset and health sensors, the Pixel Watch 2 is one of the best smartwatches for Android users. In their review of the device, SlashGear's Andy Zahn writes that the Pixel Watch 2 "is absolutely loaded with sensors, both for the purpose of measuring and tracking your health and fitness to generally increase the functionality of the watch."
Thanks to Wear OS 4, based on Android 13, the Pixel Watch 2 now provides better battery life, new apps for Google apps like Calendar and Gmail, and a new backup/restore tool that facilitates easier switching between phones. However, amidst all the top improvements, users often miss some underrated, but useful features that can help them on a daily basis.
Did you know you can capture the on-screen content on your Pixel Watch 2 as a screenshot? Further, you can change the screen orientation, personalize the notifications, and customize a watch face by swapping complications. These are the four useful features that every Pixel Watch 2 owner should know about.
Customize a watch face and swap complications
The Pixel Watch 2 allows you to customize a watch face based on what you want to see when you wake up the smartwatch's screen. You can also swap certain complications for others.
To do this, open the Watch app on your Pixel or any other smartphone, and select the "Watch faces" option. You'll notice that additional watch faces will show up on the left and right of the current selection. Swipe to select the one you wish to customize and hit "Edit."
Now, you can select the shade of the text and graphics that appear on the watch face under Color. You can also set the font style of the on-screen elements under Styles.
Under Complications, you can switch the options at different slots on the watch face. For instance, if you choose Slot 1, you can select a widget from over a dozen options that include app functions like Active Zone Minutes, App shortcut, Google Assistant, Distance, Fitbit Today, etc. Similarly, depending on the watch face you're editing, you can swap multiple complications.
Change watch orientation
The Pixel Watch 2 has a functional crown to the right of the screen. While it makes navigating through the interface easier, it might be a problem for users who wear the watch on their right wrist. Thankfully, there's an orientation setting built into the Watch app.
To change the watch's orientation, open the Watch app on the companion smartphone, and under Settings, select "Watch preferences." On the following menu, you should tap on the "Watch orientation" option. Now, all you have to do is select the desired options under. For instance, if you wear the Pixel Watch 2 on your left wrist, the crown should be on the right side — which is the default setting, too.
However, if you like wearing the device on your right wrist, you should adjust the watch so that the crown is on the left side of the screen. Then, you should select Right under "Which wrist is your watch on?" and Left under "Which side of the watch is the crown?"
Pause notifications from certain apps
Your Pixel Watch 2 can show notifications from apps on the companion smartphone, as well as the on-device apps. However, sometimes, receiving so many alerts from different apps could be confusing and overwhelming. However, to counter this, you can manage notifications (and/or turn them off) from the watch apps and the phone apps.
To personalize and manage notifications on your Pixel Watch, open the Watch app on the connected smartphone, scroll down to enter the Settings menu, and choose "Notifications." On the next screen, this menu will show you the apps on the smartwatch and the phone, along with the option to turn them off. You can even choose to see all the apps that have pushed an alert over the last seven days.
For instance, if you don't want to view Slack, X (formerly Twitter), or Instagram notifications on your Pixel Watch 2, you can turn them off by pressing the toggle to the right. Meanwhile, you can let the notifications from Google Wallet, Phone, and Personal Safety on. There's an option to mute all alerts, too.
Take a screenshot on your Pixel Watch 2
Suppose you wish to share the number of steps you took or your workout details with a friend. Well, taking a snap of the watch with info on the screen is one option. However, for this and several other scenarios, you should know how to take a screenshot on your Pixel Watch 2.
To take a screenshot, open the Watch app on your Android phone, tap the three-dot menu at the top right corner, then select "Take screen shot on watch." On the following screen, you'll be asked to choose an app through which you want to share the screenshot. This could be Messenger, Gmail, Snapchat, or even WhatsApp.
For those that were used to this process already, there's also a hardware shortcut for screenshots now, which should make things a little easier. Thanks to Wear OS 4, just press down both the crown and recent apps button, and that'll also take a screenshot of the watch face.
If you wish to save the image for later, select Google Photos, and you can view it later in the app. Easy, right? These four features of your Pixel Watch 2 should help make things easier, or at least, more convenient for you.