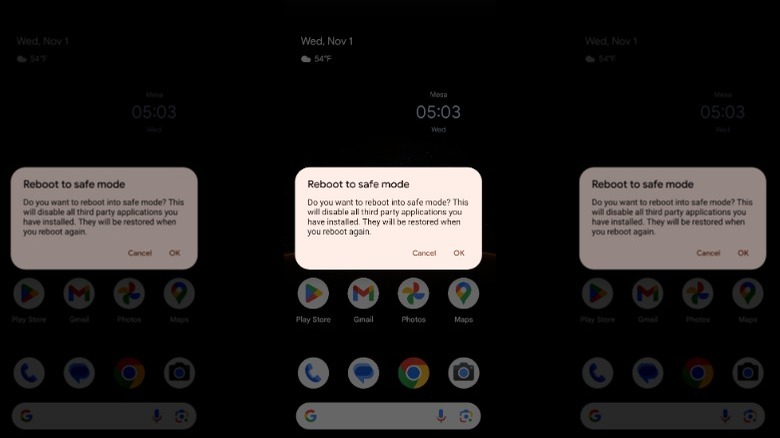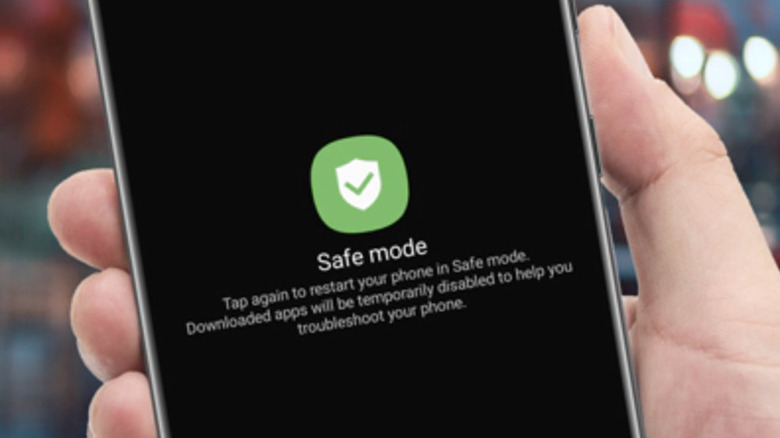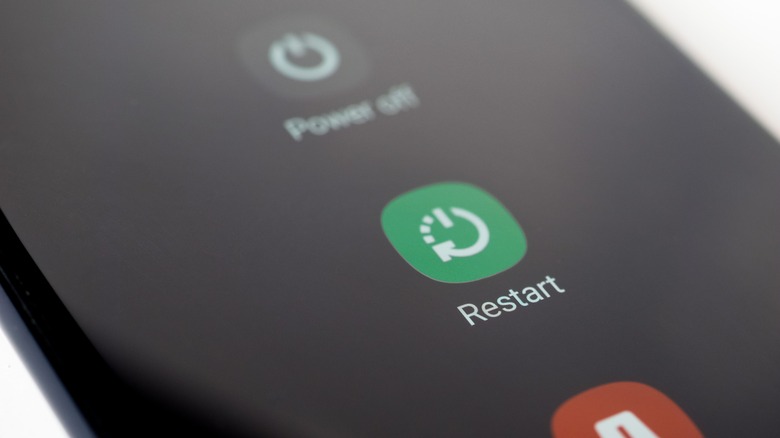How To Use The Built In Safe Mode Feature On Android To Troubleshoot Problems
We may receive a commission on purchases made from links.
There's no getting around it — apps go hand in hand with the smartphone experience. You've probably downloaded your fair share of apps over the life of your tablet or phone. For the most part, apps make our lives better, keeping us entertained, helping us keep track of our finances, and making it easy to stay in touch with friends and family. However, occasionally, apps can fail us, wreaking havoc on our phones and causing more trouble than they're worth. If you notice your Android phone freezing, restarting on its own, running slow, or crashing, a rogue app may be to blame.
When this happens, you can use Android's safe mode to help you identify and fix problematic apps. Safe mode is a diagnostic tool that turns off all third-party apps installed on your phone, allowing you to troubleshoot issues and determine whether the problem you're experiencing is with your operating system or a specific app.
Since safe mode often requires testing each app individually, it can be time-consuming. Before moving to this step, it's a good idea to search the internet to find out if others are experiencing the same issue. That way, you can delete the troublesome app without resorting to safe mode. However, If your search doesn't yield any results, it's time to use safe mode to diagnose the problem.
How to enter safe mode
While safe mode won't provide an immediate fix, it can help you isolate the problem and determine whether it's app-related or system-wide. Rebooting to safe mode can vary slightly depending on the device you're using.
Enter safe mode on Samsung devices with the phone on:
- Press and hold the power button.
- Press and hold the "Power off" option on the screen.
- When the Safe Mode icon appears, tap on it to select it.
- Your device is now in safe mode.
Enter safe mode on Samsung devices with the phone off:
- Press the power button to turn on your phone.
- Wait for the Samsung logo to appear on the screen.
- When you see the Samsung logo, press and hold the volume down button.
- Safe mode is now enabled.
Enter safe mode on Google Pixel with the phone on:
- Press and hold the Power and Volume Up buttons together for a few seconds.
- A menu will appear with options to power off or restart. Long-press either "Power off" or "Restart."
- Tap "OK" when asked to reboot to Safe Mode.
- After restarting, you'll see "Safe mode" at the bottom of your screen.
Enter safe mode on Google Pixel with the phone off:
- Press the power button to turn on the phone.
- Press and hold the volume down button as the startup animation begins.
- Keep holding until the phone fully starts, then release.
- You'll see "Safe mode" at the bottom of your screen.
Troubleshooting in safe mode
Once your device is in safe mode, you can identify and resolve issues caused by problematic apps more easily. You should start by observing your phone's behavior. Does it operate faster and more smoothly in safe mode? If issues like freezing, crashing, or battery drain are absent in safe mode, a third-party app is likely the culprit.
How to confirm whether safe mode fixes the problem:
1. Boot into Safe Mode using the appropriate method for your device.
2. Use your device as you normally would while in Safe Mode. Pay attention to whether the problem you were experiencing still occurs.
3. If the issue is resolved in Safe Mode, a third-party app is likely causing the problem.
4. Restart your device to exit Safe Mode and return to normal operation.
5. Use a process of elimination to identify the problematic app.
6. Uninstall the most recently added or updated apps one by one.
7. After each uninstallation, check to see if the problem persists.
8. Once you've identified the app causing the issue, you can keep it uninstalled, clear its cache, or check for an updated version that might resolve the problem.
If, after going through these steps, you still can't pinpoint a specific app or you continue to have the same problems, there may be deeper system issues at play. At this point, consider performing a factory restart or having a professional look at your device.
How to Exit Safe Mode
When you've finished troubleshooting, it's time to exit safe mode. Doing so will return your phone to its regular operating state. Restarting your phone is usually the quickest way to get out of safe mode.
Exit safe mode on Samsung Method 1:
1. Press and hold the power button.
2. Select "Restart."
3. Confirm by tapping "Restart" again to reboot your phone.
4. Safe Mode will be turned off.
Exit safe mode on Samsung method 2:
1. Swipe down to open the notification panel.
2. Tap the "Safe mode is on" notification.
3. Select "Turn off" to deactivate Safe Mode.
3. Safe Mode will be disabled, and your device will restart.
Exit safe mode on Google Pixel:
1. Press and hold the Power and Volume Up buttons simultaneously for a few seconds.
2. Select "Restart" from the options that appear.
After exiting safe mode, all the third-party apps you use will work again, and you can continue using your device as usual. Now's a good time to address any issues you found while in safe mode.