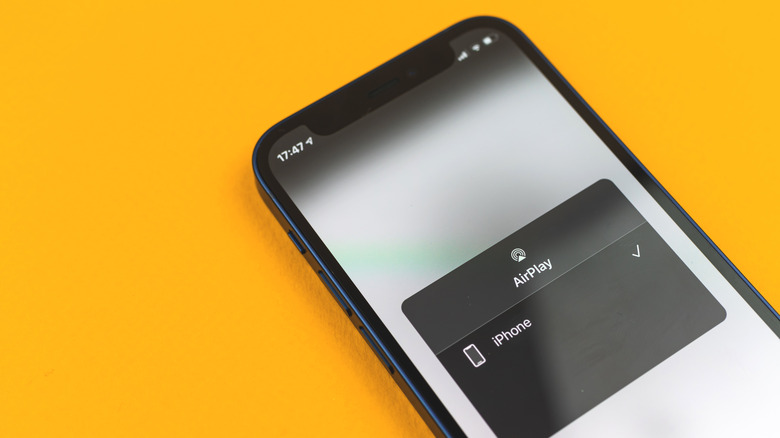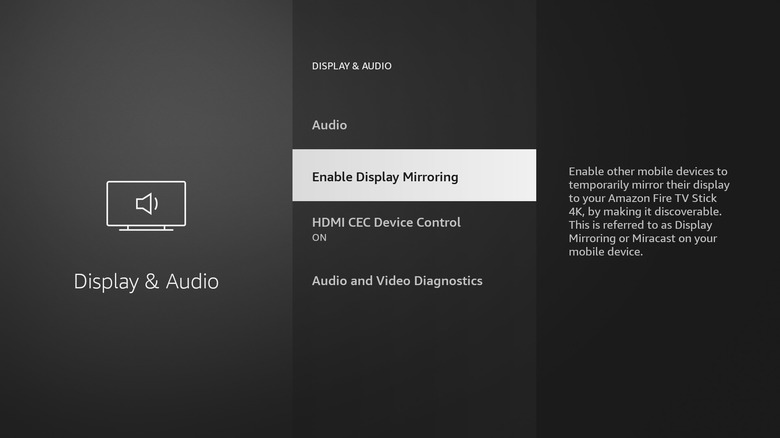Can't Mirror Your Screen On An Amazon Fire TV? This Might Be The Problem
The Amazon Fire TV Stick and its fellow Fire TV devices are versatile. Powered by Amazon's Fire OS operating system, they support most streaming applications. While you can access major streaming apps like Netflix, Max, Apple TV+, Paramount+, Hulu, and more, there are also free streaming apps for your Amazon Fire TV that let you watch movies and TV shows without a subscription.
Apart from the streaming apps, the Fire TV also has a range of games, plus apps like browsers and VPNs, the latter letting you access geo-blocked content on streaming services. Additionally, since the Fire TV has Alexa integration, you can use your Amazon Echo to control your Fire TV. This lets you use voice commands to turn on the TV, change the volume, and play a movie or TV show.
Despite the Fire TV's many features, there are times when you might want just to mirror your device screen to your television. This is useful to display photos or videos on your TV or stream a game from your phone. While the Fire TV does have a screen mirroring option, it doesn't always work. Often, this is due to an unsupported device, but it can also be a connectivity issue.
Devices that don't support screen mirroring on Fire TV
If screen mirroring isn't working on your Fire TV, the first thing to do is check if you have a compatible device. iOS and macOS devices don't support screen mirroring to Fire TV, although if you have a TV with Fire OS built-in, you can use AirPlay to mirror or cast content. It's worth noting that while you can use AirPlay on your Amazon Fire TV Stick, the feature isn't natively supported and requires third-party apps. However, the option is available on select smart Fire TVs. Here's how to enable AirPlay on your TV with Fire OS:
-
Using the remote, navigate to Settings on your Fire TV.
-
Select Display and Sounds.
-
Go to AirPlay & Homekit.
-
Follow the onscreen instructions to cast content to your Fire TV using AirPlay.
Most Android devices support screen mirroring, but old devices running Android 4.2 or older versions won't work. In addition, your Android device needs to support Miracast to stream to other devices. If you have a Windows device, it must support WiDi (Wireless Display) for screen mirroring to work.
Fix screen mirroring not working on your Fire TV
Before you can mirror your screen to your Fire TV, you'll need to enable the option. There are two ways to do this. The first involves pressing and holding down your Amazon Fire TV remote's home button. You'll see a Mirroring option if it's available. Select it to make your Fire TV discoverable to other devices.
Alternatively, enable screen mirroring from settings. Follow these steps to do this:
-
Open Settings on your Fire TV.
-
Select Display & Audio.
-
Select Enable Display Mirroring.
If screen mirroring is enabled, but you still can't mirror your device screen, ensure your Fire TV and device are connected to the same Wi-Fi network. Here's how to change the Wi-Fi network on your Fire TV:
-
Go to Settings.
-
Select Network.
-
Select the Wi-Fi network you need to connect to.
-
Enter the password if prompted.
If you don't see your Wi-Fi network, select See All Networks to view a list of all Wi-Fi networks you've previously used and those in range. You might need to scroll down and choose Re-scan if your Wi-Fi network doesn't appear in the list.
If these methods don't work, ensure your device and Fire TV are within a 10-meter range (30 feet) of one another.