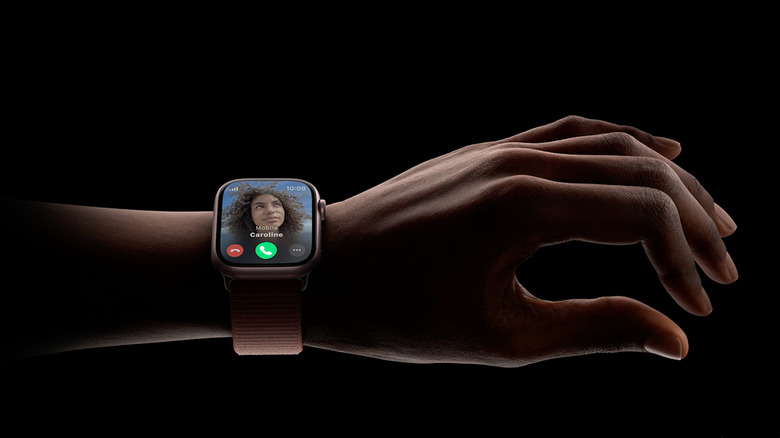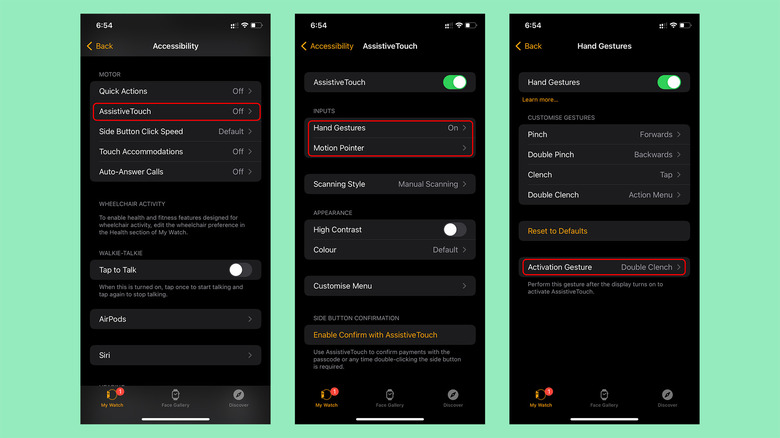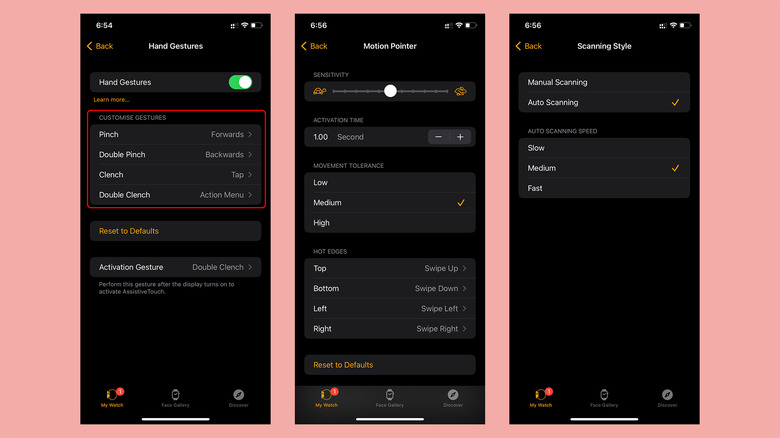How To Use The New Double Tap Feature On Your Older Apple Watch
The Apple Watch Series 9 and the Watch Ultra 2 were launched in September 2023. While the two smartwatches receive minimal design upgrades over previous generations, Apple touts an entire suite of new sensors and a much-improved S9 processor inside them. One of the key advantages of the new sensor is added support for Double Tap. This feature allows you to control your Apple Watch by tapping your thumb and index finger together, eliminating the need to touch the display.
Apple says Double Tap relies on the more sophisticated gyroscope and accelerometer, which work in tandem with the improved neural engine on the S9 chip for more accurate readings. Therefore, it is not available on older models.
While Double Tap is marketed as a feature to empower athletes and excursionists, it finds its roots in an accessibility feature called AssistiveTouch. Originally designed for users with physical disabilities, AssistiveTouch allows you to perform various actions on your Apple Watch using hand gestures, such as tapping fingers or clenching your hand. It works on all Apple Watch modern running on watchOS 8 or higher.
This means you can control any Apple Watch — Series 4 or newer — with hand gestures Double Tap with some tinkering. If interested, this article walks you through the steps to set up Apple Watch Series 9's Double Tap on any older Apple Watch.
How to set up AssistiveTouch on Apple Watch
You can enable AssistiveTouch either on your iPhone or Apple Watch, depending on whichever mode is convenient. Here, we list the steps for both methods, starting with the iPhone first.
-
Make sure your Apple Watch is connected to the iPhone.
Advertisement -
Go to the Watch app on your iPhone and tap My Watch at the bottom.
-
Tap Accessibility and then tap Touch.
-
Tap AssistiveTouch and turn on the feature using the toggle on the top right.
-
Turn on Hand Gestures.
-
You will now be prompted to try gestures such as pinching your index finger and thumb together or clenching your fist. This will allow the Apple Watch to calibrate the sensors to recognize gestures easily.
Similarly, you can also set up these gestures directly from the Apple Watch using these simple steps:
-
Open the Settings app on the Apple Watch, and go to Accessibility
-
Tap AssistiveTouch to turn it on.
-
Under AssistiveTouch, spot the menu option for Hand Gestures and enable it.
-
Like the procedure above, you will be prompted to try the gestures so the Watch can recognize them.
Advertisement
How to use AssistiveTouch with your Apple Watch
After setting up AssistiveTouch, you need to learn how to utilize it. First, you must activate AssistiveTouch every time you need to use it. You need not go through all the steps stated above and can simply activate AssistiveTouch by performing a double clench gesture. Once activated, a light blue ring will appear around the menu items on your Apple Watch's display. This acts as the cursor for navigating the interface using finger pinches or fist clenches. Wherever applicable, you will also see an Action Menu with options to simulate a pressing or holding action on the Crown Button, open the apps Dock, activate Siri, auto-scroll in the interface, etc.
The AssistiveTouch gestures on the Apple Watch perform the following functions by default:
-
Single pinch: moves the cursor to the next menu item
-
Double pinch: moves the cursor to the previous item
-
Single clench: activates the selected option
-
Double clench: brings up Action Menu
Besides these general controls, AssistiveTouch gestures can also be used to pick up or end calls or control media playback on the screen. Besides finger gestures, you can also use hand movements such as wrist flicks to control the Apple Watch. To activate this feature, trigger the Action Menu with a double clench and move the cursor until you find the Interactions menu. Once active, you can tilt your wrist to move the cursor across the Apple Watch's display.
Customize AssistiveTouch gestures on Apple Watch
The Apple Watch has an elaborate menu, and despite Apple's attempt to make AssistiveTouch intuitive, you may still have to repeat multiple pinch or clench gestures before you reach the desired menu option. If you use certain features frequently, you can customize gestures to trigger them instantly.
Follow these steps to customize AssistiveTouch gestures:
-
Go to Accessibility settings on the Watch app on your iPhone.
-
Tap Hand Gestures to open customization options.
-
Here, you will see the options to change the action associated with each of the four supported gestures. Additionally, you can assign these gestures to a shortcut, with the only condition that it must be set up in the iOS Shortcuts app separately.
Besides changing the assigned shortcut, you can also change the sensitivity and speed of the Motion Pointer (the feature that allows you to move the cursor by tilting the Watch). You can also change the color of the AssistiveTouch overlay on your Watch, which can aid in better visibility, especially outdoors. Lastly, you can modify the Scanning Style to Auto instead of Manual Scanning, which will automatically move the cursor to the most relevant items on the display instead of moving in a sequence where you have to repeat the gesture continuously to reach the desired option.