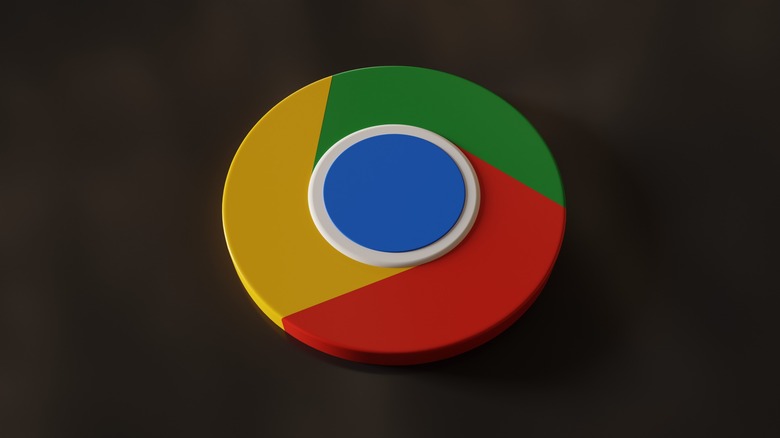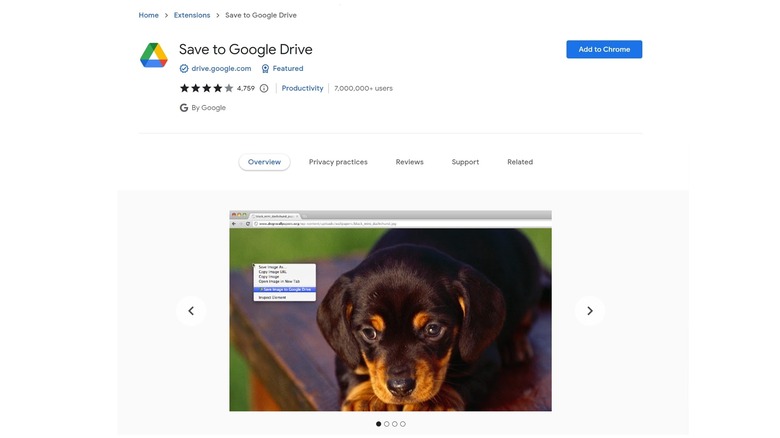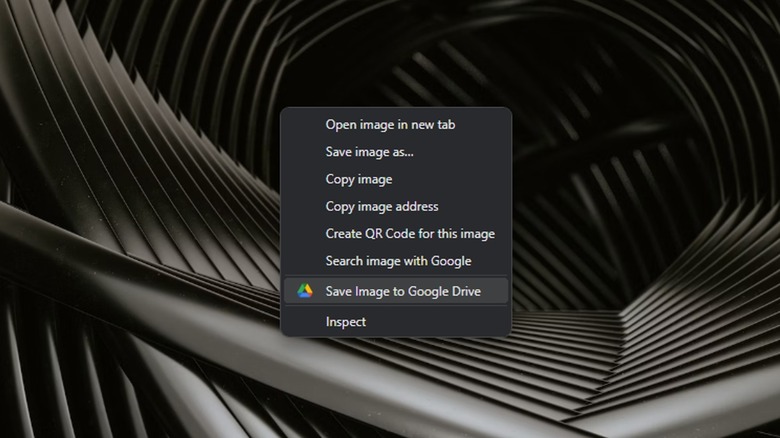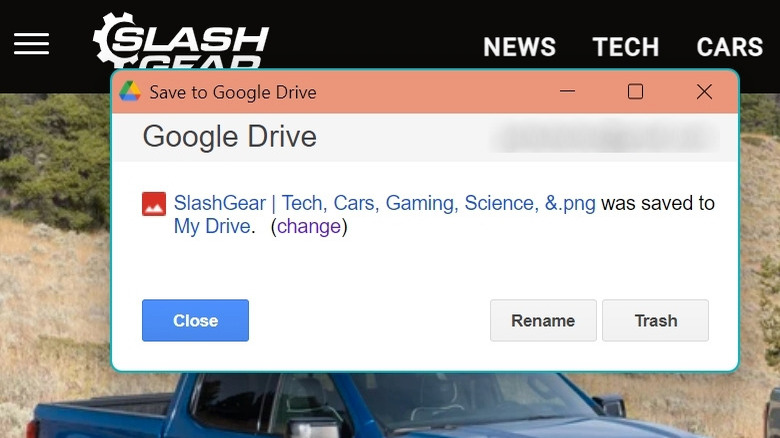The Google Chrome Trick That'll Save You Time When Downloading Files
Google Chrome is one of the most popular web browsers among computer users for a number of reasons. Not only is it highly customizable in terms of interface preferences, but it also has a slew of settings that enable a safer and more private browsing experience. On top of it all, the ability to install and enable extensions adds extra features to Chrome, some of which you may not even know you need until you try them.
One of the more basic things users do through the web browser is download files. Normally, when you download a file on your computer, it is saved on the device's internal drive, which takes up space. In addition, saving files this way limits your access to them — unless you transfer or save files onto a USB thumb drive or an online storage service like Google Drive, you'll need to have the computer you used to download to get anything you need. To address these potential issues, you can find a Chrome extension specifically designed to optimize the process of downloading and accessing files.
The Chrome Web Store has a few add-ons that were specifically developed by Google and should work well with Chrome. One of these options can make it easier for you to save files and get to them from any computer you can access your Google account from.
Simply add this Google Chrome extension to your computer browser
The extension you'll want to add to Chrome is aptly called Save to Google Drive, developed by Google specifically for Google Drive use. In order for this trick to work, you of course have to have (a preferably up-to-date version of) Google Chrome on your computer and a Google account. Here's how you can install the browser extension:
- Launch Google Chrome.
- Tap the three-dot icon in the top-right corner of the window, hover over Extensions, and click Visit Chrome Web Store.
- Type "Save to Google Drive" into the search bar on the left-side panel and hit enter.
- Select Save to Google Drive from the search results. The correct one should have "drive.google.com" underneath the extension name.
- Click the Add to Chrome button.
- Tap "Add extension" on the confirmation pop-up.
Once the extension has been installed, you should be able to start using it on webpages that have downloadable files on them. Closing out and relaunching Chrome is recommended to ensure that any changes take effect.
How does the Save to Google Drive Chrome extension work?
Google's "Save to Google Drive" Chrome extension mainly adds a right-click menu option so you can easily save any hyperlinks and downloaded media into your Google Drive account. It should work on images as well as links to web pages, documents like PDFs and other formats, and HTML5 audio and video files. All you need to do is hover over the image, file attachment, or hyperlink you want to download, right-click on it, and select the "Save to Google Drive" option.
You can also use the browser extension as a way to save web content or screenshots of any webpage. While you have one open on your browser, simply tap the Google Drive browser extension icon that should appear to the right of the address bar. If you don't see it, tap the puzzle piece icon, click the thumbtack icon next to Save to Google Drive to pin it to the Chrome bar, and hit the button that should appear.
By default, the extension will save the webpage capture in .png format, unless you tweak the extension options:
- Click the puzzle piece icon to see all installed Chrome Extensions.
- Tap the three-dot icon next to Save to Google Drive and select Options.
- Next to "Save page as," choose your preferred format.
You can also change the Google Drive folder all saved files get downloaded into, convert saved links to a Google editor format, and have any saved files automatically open once download is complete.
Additional things to note about the Save to Google Drive Chrome extension
Based on testing, the extension's webpage screenshot-capture feature might be wonky when used on a website with infinite scroll. Expect the download to stop after a few seconds and for the captured image to be a bit long dimension-wise. Furthermore, the extension may not immediately launch in some cases and you may have to hit the extension button or the right-click option again. You'll know it successfully registered the request when a progress dialog shows up onscreen telling you the file was saved on Google Drive.
There are also other things you can do through the extension's progress dialog box. Depending on what file type your download is, you may be able to rename the file, trash it, go directly to the My Drive folder in Google Drive — where the file should be saved — or change the file's destination folder. You can also open the saved file immediately by clicking on the file name.
Finally, if you think you will be using this Chrome extension often, depending on the size of the files you want to save, you may want to consider upgrading your Google Drive account's storage capacity. By default, a Google account has 15 GB available for free across Google Drive, Gmail, and Google Photos. If you want or need more, you can get a paid Google One plan that works for your storage space requirements and budget.