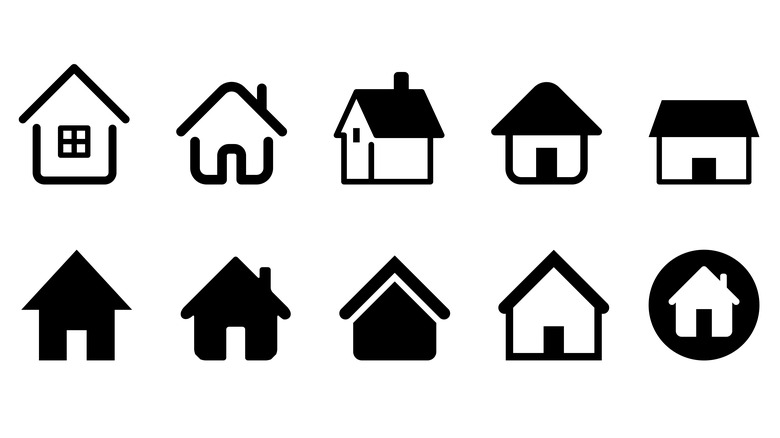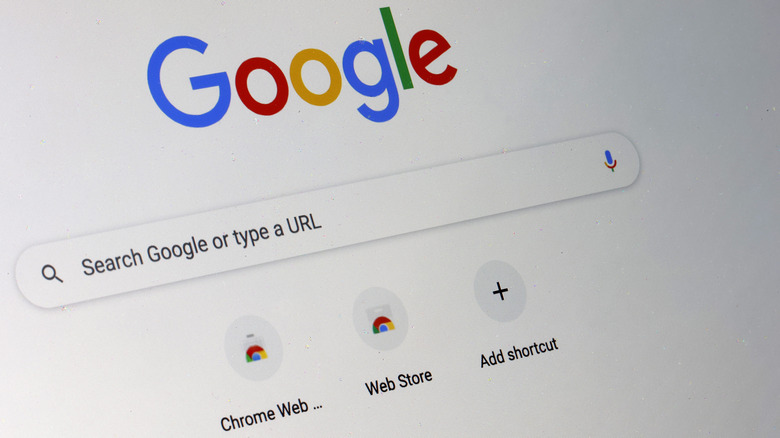How To Add A Home Button To Google Chrome (And Why You Should)
One of the primary functions of any web browser's Homepage is to give you the option to decide what you see first, as soon as you either start up the app — open a new window or tab. In Chrome, it can be used to load up your most commonly-visited websites right off the bat, or you can set up shortcuts and cards to make it more of an all-encompassing glossary page with quick links to several of your preferred URLs.
While it may not be quite as important as some of Chrome's other essential settings, turning on a Home button does have merit. Primarily it's a way for you to be able to return to whatever you have set up as your Homepage without the need to open a new tab. Instead, once enabled, you can simply click on the Home button next to the address bar to immediately navigate to the Homepage from whatever site the current tab is on.
Think of it as a shortcut that can open your email, jump straight into work, or pull up breaking news with a single click. However, it won't show up in your browser if you don't turn it on first.
Setting the Home button
Turning on and using the Home button in Chrome is a very simple process:
- Click on the three vertical dots to the far right of the address bar (or click on the Chrome option from the menu bar at the top of the screen) and select Settings.
- From Settings, select the Appearance option from the menu on the right side of the screen.
- Find the Show Home button option and click on the toggle next to it to turn it on (the toggle will change from gray to blue).
- Choose New Tab page to make use of the default Homepage that includes Shortcuts and Cards.
- Click the button next to Enter a custom web address, then type in or paste a website URL to make the Home button jump to a specific website.
- The Home button will appear to the left of the address bar (between it and the Refresh button) and looks like a house.
- Once turned on, you can click the Home button at any time to have Chrome load up whatever your current Homepage is set to.
Suppose you prefer sticking with the default New Tab setting. In that case, you can make further adjustments to what is displayed directly from the New Tab page by either clicking Add shortcut to create new shortcuts or by clicking on the Customize Chrome button in the bottom-right corner of the window and adjusting various options from the menu that appears on the right-hand side.