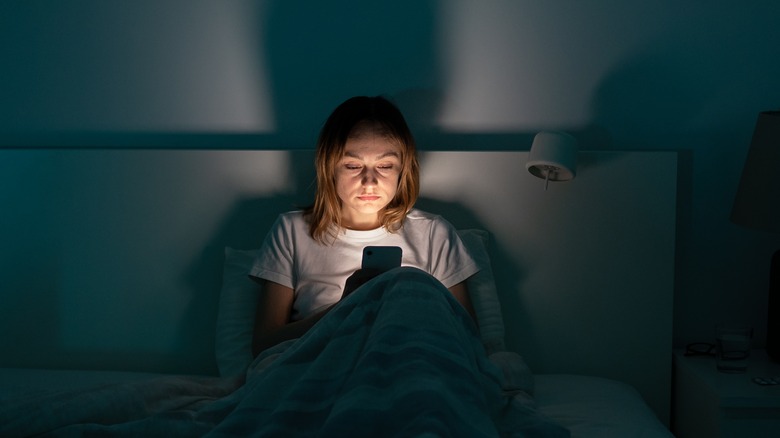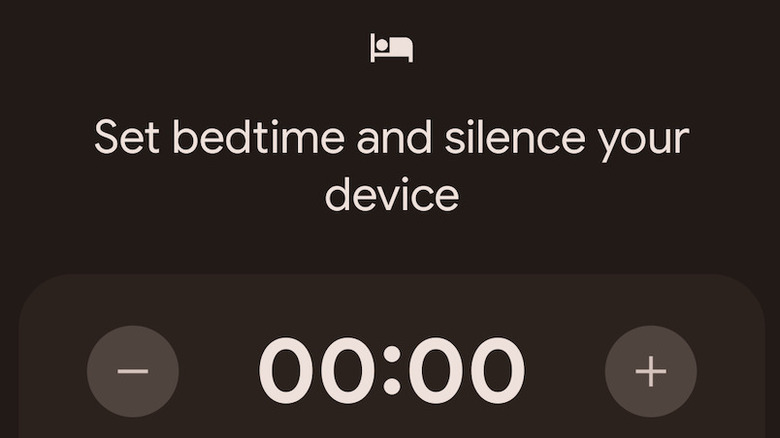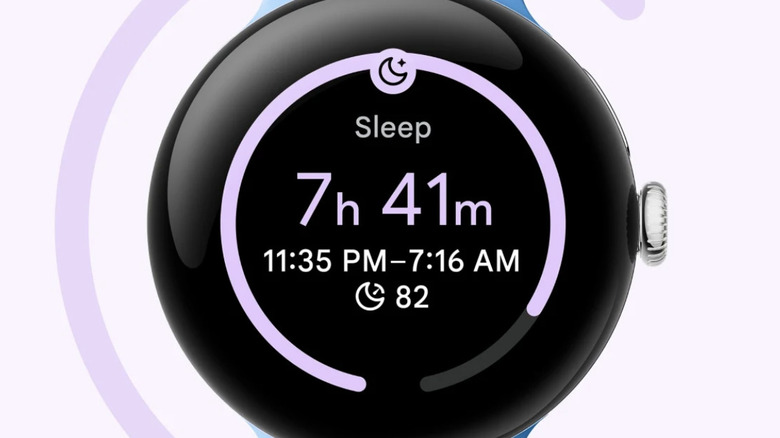How To Set Up Bedtime Mode On Your Google Pixel (And Why You Should)
For most of us, getting a good night's sleep is a priority, but between using our phones for doom-scrolling and keeping up with our friends on social media, it can be hard to do. All of that nightly screen time can stimulate your mind, disrupt your sleep cycle, and expose you to excessive blue light before bed. That's where "Bedtime mode" for your Google Pixel can help: It's designed to help you cut back on screen time, helping you disconnect from the digital world and get the rest you need.
Google does this in a number of ways. For example, Bedtime mode helps reduce your blue light exposure by automatically changing your phone to grayscale based on the sleep schedule you've set. Your phone's Do Not Disturb mode is also automatically activated, silencing notifications and calls to help keep disruptions to a minimum while you sleep, helping you build good sleep hygiene habits. Doing so has many benefits, including better sleep, increased productivity, and improved mental health.
It's also not just about the Google Pixel Phone; you can also enjoy many of these features on the Pixel Watch as well. Here, we show you how to set up Bedtime mode on your Google Pixel so you can enjoy all of these benefits.
Setting up Bedtime mode on your Google Pixel phone
A part of Google's Digital Wellbeing toolkit, Bedtime mode helps remind you to put your phone away and focus on getting some rest. The first time you use Bedtime mode, you'll go through a setup wizard where you can choose your sleep times, set wake-up alarms, and customize notifications settings.
Follow these steps to get started:
- Open the Clock app on your Google Pixel.
- Tap the Bedtime tab.
- Select the days for the bedtime schedule.
- Set your desired sleep and wake-up times.
- Enable "Do Not Disturb" to silence notifications and calls.
- (Optional) Turn on Grayscale to reduce screen stimulation.
- Save the settings to activate Bedtime mode during the specified times.
You can further customize your sleep and wake-up experience with features that can help with sleep: sunrise alarms that gently wake you up by slowly brightening your screen 15 minutes before your alarm, vibration alerts, specific alarm sounds, Bedtime reminder notifications, and setting up tasks for the Google Assistant Routine upon waking up.
Setting up Bedtime mode on your Google Pixel Watch
While smartwatches can be good for sleep tracking, they may not immediately come to mind when we think about improving our sleep. App alerts, calls, and messages can be just as distracting on your Google Pixel watch as on your phone. Activating Bedtime mode on your Pixel watch silences notifications and dims the screen, helping to create optimal conditions for a good night's sleep.
Follow these steps to set up Bedtime mode:
- Tap your Pixel Watch to wake it.
- Swipe down to access the quick settings menu.
- Locate the Bedtime mode icon, which is represented by a moon and stars.
- Tap on the Bedtime mode icon to activate it.
- Confirm your selection by tapping "OK" if prompted.
The Pixel Watch's Bedtime mode is integrated with its sleep tracking feature, giving you all the tools you need to monitor and analyze your sleep patterns. With all of this data, you can get a complete picture of your sleep patterns and make adjustments as needed.
Unlocking a restful night's sleep
There are a lot of good reasons to use Bedtime mode on your Google Pixel. When you reduce digital distractions and get a good night's sleep, your brain can relax and recharge, benefiting you throughout your day. You can use Bedtime mode to create a personalized sleep environment, adjusting settings to meet your sleep patterns and lifestyle. Bedtime mode can complement a routine that includes wellness apps on Android to help you live your best life every day.
One of the often-overlooked benefits of Bedtime mode is how it can help extend the battery life of your Googe Pixel phone and watch. With notifications silenced, reduced background app activity, and turning to grayscale (which uses less power than colored displays), your phone uses less energy. That way, you know your device will be ready to use first thing in the morning. Plus, it helps extend the longevity of the battery over time.