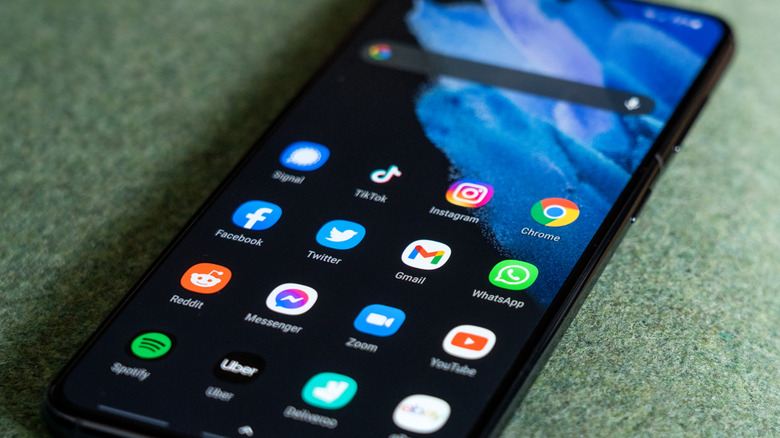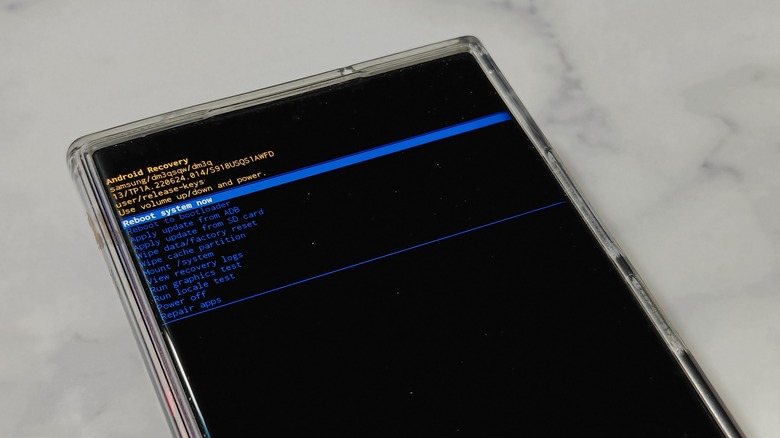How To Use Android Recovery Mode (And Why You Might Want To)
In a perfect world, our phones and tablets would never cause us any problems, and we'd go about our daily lives with every app and feature working flawlessly. Unfortunately, things don't often happen like that in the real world. Technical glitches and unexpected errors are unavoidable, and at some point, you may find yourself with an Android device that's not working properly. When that happens, you can use Android Recovery Mode to fix your device and get it up and running again. It operates separately from your device's main operating system and is accessible during its boot sequence.
This built-in feature comes with a set of tools and options designed to help you figure out what's gone wrong with your device and restore it to normal operation. You can think of it as a first aid kit, allowing you to do everything from a factory reset of your unresponsive phone to manually installing updates on your tablet. Most importantly, it gives you the repair and recovery tools you need to get your device working again without turning to professionals for help. Here, we show you how to use recovery mode on your Android device.
Get your Android device working again with recovery mode
To enter recovery mode on your Android device, you'll have to use a combination of key presses during startup. The sequence will depend on your device's brand, but it's a straightforward process you can get through quickly. Follow these steps to use recovery mode on the most common Android devices:
Samsung Devices:
- Turn off the device.
- Hold down the Power and Volume Up buttons together for a few seconds.
- Release the buttons when you see the Samsung logo and feel a vibration.
- You should now be in Recovery Mode.
Google Pixel Phones:
- Turn off your Pixel phone.
- Press and hold the Volume Down and Power buttons simultaneously until the device logo appears.
- Use the Volume buttons to navigate to the Recovery Mode option.
- Press the Power button to select it.
- The white Google logo will appear, and the phone will enter Recovery Mode.
Most Other Android Devices:
- Turn off the device.
- Hold the Power and Volume Down buttons together.
- Use the Volume buttons to navigate and the Power button to select the Recovery Mode option.
Why use Android Recovery Mode?
Whether you're dealing with app crashes, your phone freezing, or the dreaded boot loop, Android Recovery mode can usually help. It's a powerful troubleshooting tool that'll help you get to the bottom of problems with the operating system. From recovery mode, you can clear the system cache, which often helps resolve performance issues and app-related errors. Recovery mode lets you isolate and fix issues without interference from third-party apps or services, making it more likely you can get to the root of the problem.
If, after troubleshooting, you can't figure out what's wrong, as a last resort, you can use recovery mode to perform a factory reset, returning your device to its original factory settings. A factory reset is like a new start for your phone or tablet and can help resolve complex issues rooted in system settings or data. The bad thing about it is that it erases all data, apps, and settings. So, you'll want to be sure to back up everything you want to keep beforehand, if possible.
You can also manually update your system when in recovery mode, making it a great option if you run into problems with automatic updates.