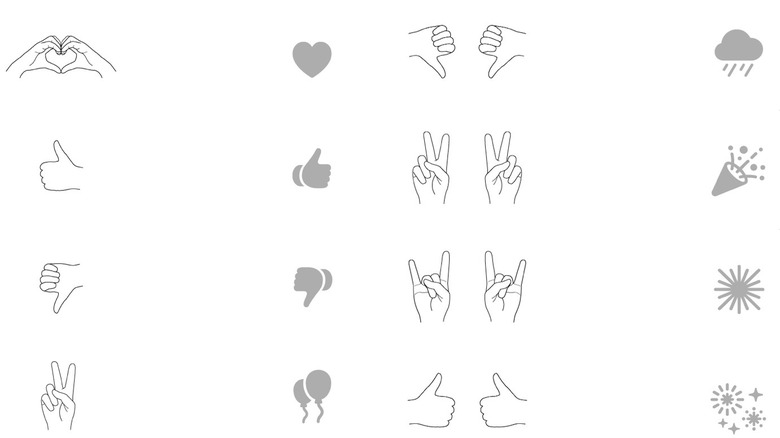These Hidden iPhone FaceTime Reactions Will Trigger On Screen Effects
You might associate FaceTime with making video and voice calls, but there's a lot more you can do with the app. For example, FaceTime works on Android and Windows devices if you share a link to a FaceTime call. This lets users who don't have an Apple device join a FaceTime call on the web — albeit with a limited interface.
If everyone on the call has an iPhone or Mac, you can share your screen with FaceTime, or use SharePlay to listen to music, watch a movie, and even start a workout with another person or group. FaceTime even offers neat features like Spatial Audio, Portrait blur, the ability to filter background sounds, and enable live captions.
With the release of iOS 17, Apple rolled out even more features for FaceTime. You can now leave a FaceTime voicemail (audio or video) if someone misses your call. You can even make FaceTime calls on Apple TV by using your iPhone or iPad as a webcam. Another neat feature Apple has brought to FaceTime is the ability to use hand reactions to trigger on-screen 3D effects, like hearts, balloons, confetti, and more.
Using hand gestures for FaceTime reactions
FaceTime reactions work on iPhones running iOS 17, as well as Macs running macOS Sonoma. You can also use these reactions with compatible third-party video conferencing apps.
Here's a list of all the supported hand gestures, and which reactions they trigger:
-
Two hands in a heart shape: Hearts
-
Thumbs-up: Thumbs-up emoji
-
Thumbs-down: Thumbs down emoji
-
Two thumbs-up: Fireworks
-
Two thumbs down: Rain
-
One-handed peace sign: Balloons
-
Two-handed peace sign: Confetti
-
Two-handed rock-on gesture: Laser burst
To use reactions in a FaceTime call, move your hands away from your face, make the gesture, and wait a couple of seconds for the effect to be triggered. If you don't want to use hand gestures, you can play the same effects by pressing and holding your tile in a FaceTime call, and selecting a reaction from the list.
If FaceTime reactions aren't working, make sure you've updated you iPhone to iOS 17. You should also check if Reactions are enabled for FaceTime. To do this, swipe down from the top right corner of your screen while in a FaceTime call to open Control Center. Tap "Effects" in the top left corner, and select "Reactions" to enable the feature.