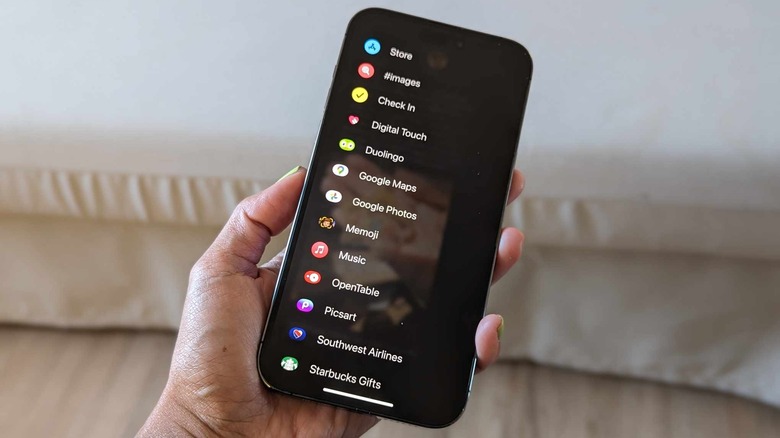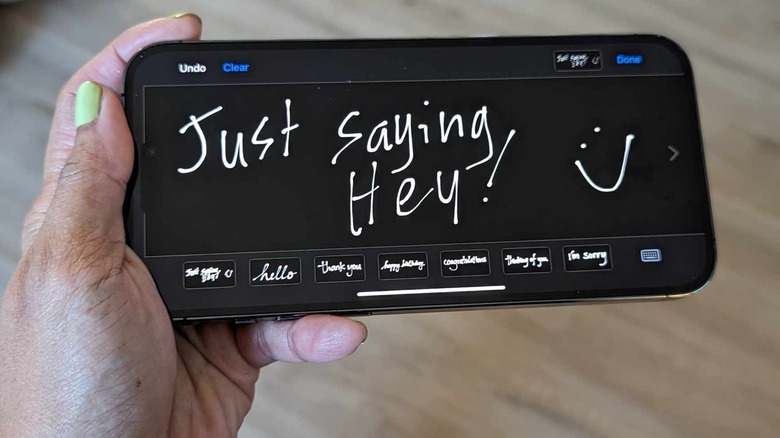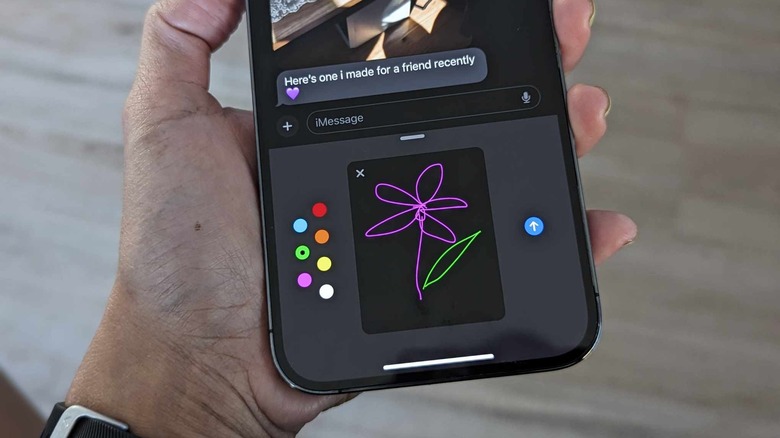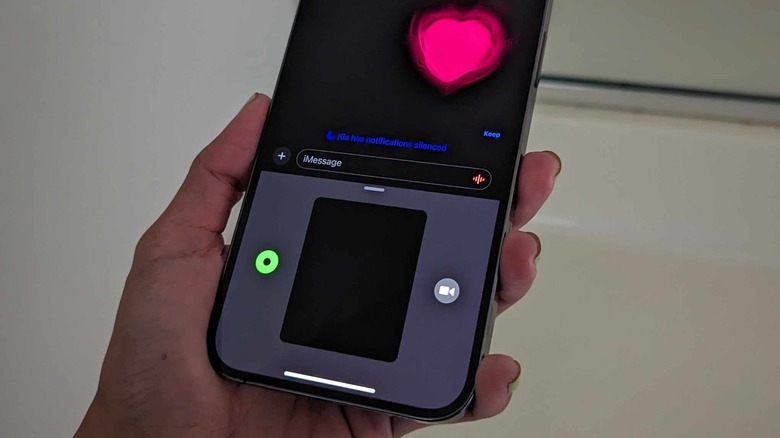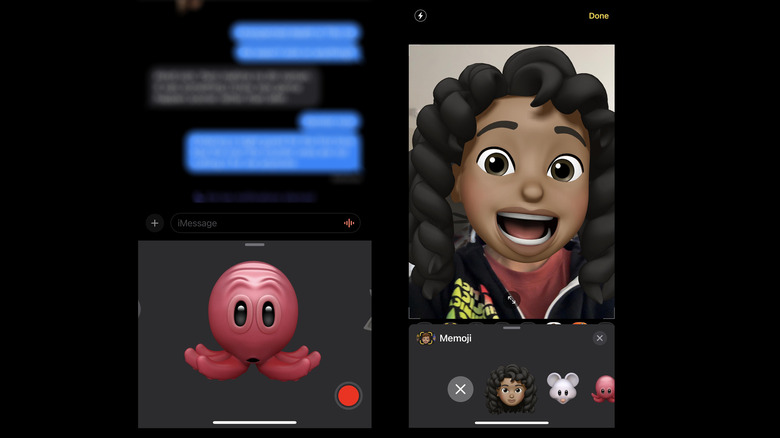How To Send More Personal Messages On iPhone With These Little-Known Features
One of the Apple apps that got a significant upgrade in the recently released iOS 17 is Messages. The accuracy of its auto-correct feature has been improved, and the ability to look up old messages is now easier because of search filters. The conversation interface is also neater, with compatible Messages apps conveniently filed in a new app drawer. What is perhaps one of the more significant iOS 17 updates to Messages is a new and improved Stickers experience, which will delight iPhone users who lean on the feature to liven up text conversations.
You can now create animated Live Stickers on an iPhone using your own photos. This is a great alternative for those times you wish you had the right emoji or sticker to send in a text message that could properly convey what you want to say or how you're feeling but couldn't successfully find one. As it is, there are also other things you can do in the Messages app that let you push the limits of your typed responses. You can animate your message bubble by typing a message, long-pressing the Send button (the upward arrow next to the text field in an open conversation), and choosing an available effect. The Bubble tab lets you test and apply simple animations on just your reply, while the Screen tab has several fullscreen effect options that will take up the entire iPhone display. As long as the person you are sending these animations to is also an iPhone user, they'll be able see the effect as intended.
Looking for more unique ways to text your friends on an iPhone? Below are some suggestions you can try that'll let you create and send a variety of response types, specifically through the Messages app.
How to compose handwritten messages on an iPhone
One of the cool things you can do on the Messages app is send messages in your own handwriting. Here's how:
- Launch the Messages app.
- Open a conversation or start a new one.
- Rotate your iPhone so it's oriented in landscape mode.
- Tap on the text field.
- Hit the Handwriting icon (it's the loop symbol next to the Return button) on the iPhone keyboard.
- Write your message in the text area using the tip of your finger.
- If you make any mistakes, tap Undo to go back to the previous stroke.
- Once you're satisfied with your message, tap Done.
This should place your handwritten message or drawing into the conversation text field. You have the option to type an additional comment to accompany your doodle if you want. You can also can start over by tapping the X in the top-right corner of the image. When you're ready to send, tap the blue upward arrow.
After a handwritten message is sent, it is automatically saved and can be sent again or used as a handwritten message template at a later time. To access these saved messages, follow the above steps. Once you're in the handwriting screen, select one of the saved handwritten messages from the carousel at the bottom of the page. This will place the message template in the text area, where you can add or draw more elements. Tap Undo to remove any unwanted squiggles, and then hit Done once you're finished. If there's any message template that you want to remove from the carousel, long-press on it, then tap X when the templates start to jiggle.
How to create and send an animated message via Digital Touch on an iPhone
If you want to take doodles a step further, you can create a variety of animated messages in the form of sketches, finger taps, "kisses," and more on an iPhone and then send them to people via the Messages app. Follow these steps:
- Launch the Messages app.
- Open a conversation or start a new one.
- Tap the "+" icon next to the text field.
- Hit More, then choose Digital Touch.
This will open a rectangular area where you can do one of the following things:
- Tap the colored dot icon on the left, choose one that you like, and use your finger to draw on the space. You can keep changing colors and adding elements to your drawing until you hit Send (blue upward arrow).
- Tap the video icon on the right, hit the white button to take a photo or the red button to record a video, and then draw or use your fingers to create effects. You can also draw before or while recording a video and undo effects until you hit Send.
- Tap or long-press on the drawing space with one or two fingers to create animated gesture effects. Unlike the previous two options, these cannot be undone and will automatically be sent as soon as you finish.
Since Digital Touch is a Messages app feature, any doodles you create will only appear as animated for recipients who also own iPhones. Although you can certainly send Android phone users these types of messages, they will only appear as static images to them.
How to create animated Digital Touch gestures on iPhone's Messages app
Digital Touch animations allow you to personalize your sentiments without using text. Below are some of the things you can make on the Digital Touch canvas:
- Tap: Tap on the space with one or more fingers to create a bursting circle, firework-looking effect. You can tap anywhere in the field however many times and even change the color of your taps. It's important to note though that as soon as your last tap dissolves onscreen, it's automatically sent to the recipient, so it may require quickness and finger dexterity to switch colors.
- Fireball: Instead of tapping, you can create a fireball effect by long-pressing anywhere on the Digital Touch space.
- Kiss: If you want to send an animated kiss, quickly tap the canvas using two fingers. The angle of the kiss mark will match the angle at which you tap the screen, so adjust accordingly.
- Heartbeat: To send a heartbeat effect, long-press on the screen using two fingers. The number of beats in the animation will depend on how long you keep your two fingers pressed.
- Heartbreak: To create an animated gesture of a heart breaking, long-press on the space using two fingers and keep the animation beating for as long as you want. When you're ready, drag your finger down to break the heart in two pieces.
Based on testing, all gestures mentioned above will automatically be sent to your chosen person as soon as you let go or the graphic dissolves from the screen. They're not editable. To see a guide for these gestures on your iPhone, tap the video icon next to the Digital Touch screen, hit "X" at the corner of the viewfinder, and tap the "i" icon.
How to send a Memoji message
To send an animated message using Memoji, you need to have one of the iPhone models with a TrueDepth camera. If you do, you can send a video of yourself as a Memoji, complete with your real-life facial expressions:
- Launch the Messages app.
- Open a conversation or start a new one.
- Tap the "+" icon next to the text field.
- Hit More, then choose Memoji.
- Choose one of the available Memojis or tap the "+" at the beginning of the carousel to make a new one. To test what the avatar would look like "as you," bring your face into your front-facing camera's view and start making faces.
- Tap the red button when you're ready to record a video. Feel free to talk aloud, too.
- Hit the stop button when you're done.
- Tap Replay to review your recording, the garbage icon to start over, or the blue upward arrow to send.
You can also take a video or photo of yourself in the Messages app as a Memoji:
- With a conversation open, tap the "+" icon, then choose Camera.
- Swipe left or right to select your desired camera mode. Flip the camera view to the one you want to use.
- Tap the star icon in the bottom-left corner of the page.
- Swipe right on the effects carousel below and select Memoji.
- Pick one of the choices. Note that you won't be able to create a new one using this method.
- Tap "X" on the Memoji carousel to minimize it, and then tap the shutter or record button to capture your Memoji image or video.
At this point, you can hit Send. However, you have the option of editing your message by applying filters or stickers, adjusting image or video properties, or cropping.