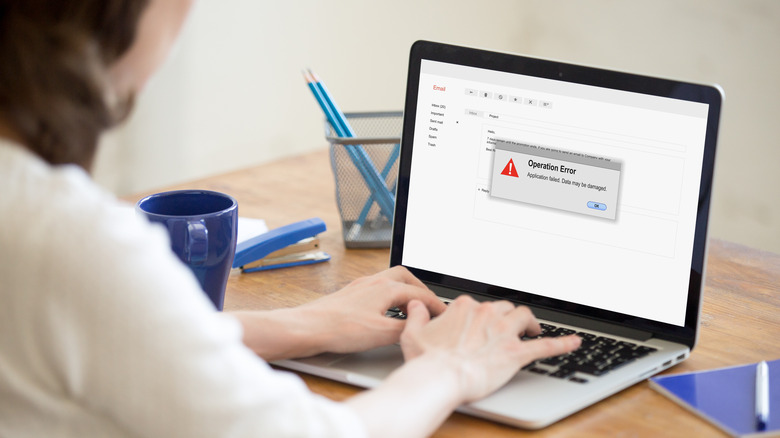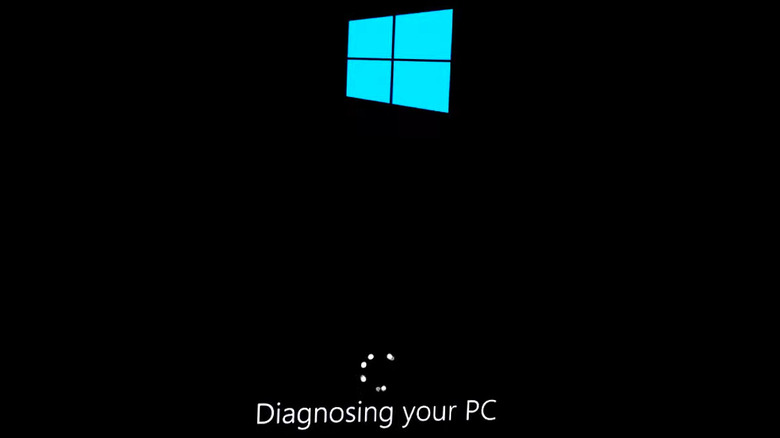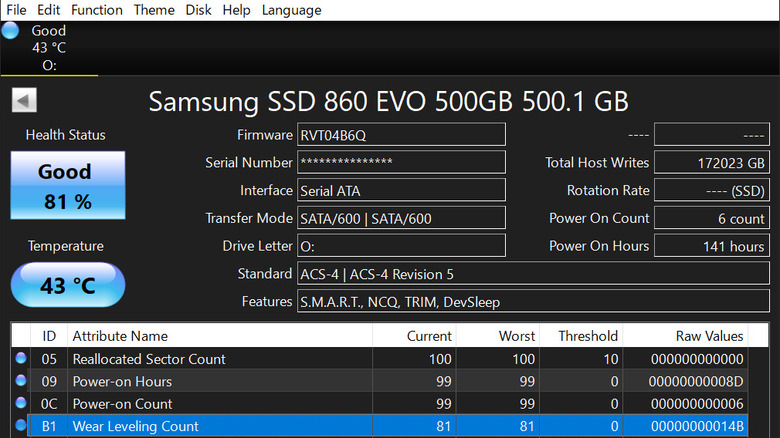Key Warning Signs That Your SSD Might Be On Its Last Leg
Solid State Drives (SSDs) are generally faster, more power efficient, and quieter than Hard Disk Drives (HDD). In most cases, they are also less prone to physical damage because they have no moving parts. But that does not mean SSDs are indestructible. Despite their advancements over HDDs, these drives can contract internal issues that can disrupt your computer experience.
There are a few common reasons an SSD can become faulty. One is that a sudden power outage damaged the device. Additionally, excessive heat can cause many issues. Time is also a slow and insidious killer of SSDs, as the magnetic components and electrical cells in even the best major brand SSDs will degrade over time.
The trick with SSDs is it can be hard to tell if the device is on its last leg. Unlike HDDs, you can't listen to the device to determine if it is malfunctioning. This means you must interpret malfunctions on your system to determine if it's time to replace your SSD.
You can't read or write certain files
If you ever get a popup saying something like "Can't read from the source file or disk," or any other message that prevents you from working with files on your SSD, your device may be faulty. Although a dying SSD is not always the culprit, it can be indicative of a bad sector.
A bad sector, also known as a bad block, is a part of an SSD that is unusable. Throughout your SSD's lifetime, you will encounter bad sectors. It is an unavoidable outcome of wear due to flash memory cell degradation and other issues.
On top of error messages, key signs that you are trying to read or write to a bad sector include applications randomly crashing, large file transfers freezing, and various other errors when accessing files. There are a few ways to check how many bad sectors your SSD has. To check on Windows, follow these instructions:
1. Press the Windows key on your keyboard.
2. Type "Command Prompt" in the search window.
3. Right-click on Command Prompt and select Run as Administrator
4. Type "chkdsk C:" in the window and press Enter. (The C: is your drive letter and can be changed to whatever drive you want to scan.)
Once the scan is complete, note the number showcased next to Bad Sectors. You can attempt to fix your bad sectors by typing in the command "chkdsk C: /f /r /x" and then pressing Enter.
You have trouble booting into your computer
Your drive may be starting to fail if it takes you several attempts to boot up your computer or you can't boot up at all. If you are on Windows, you may get stuck at a screen informing you of a SMART error. You can circumvent this by going to your BIOS. BIOS screens can vary, but they will all have the setting that fixes this so you can follow along.
- Power the computer off and on again. During the boot, press your BIOS action key, which you can find in your device's or motherboard's manual.
- Find the Boot Override menu.
- Select your primary drive from the menu.
This will boot you straight into Windows without showing you the error again. From there, you can transfer your files onto another device and then look into repairing or replacing your SSD.
For Macs, a sign that something might be wrong with your SSD is you get the "No Startup Disk" error at some point during the boot process. If this happens frequently, you can get around this by accessing macOS Recovery mode. You can boot your Apple-silicon Mac into recovery mode by following these steps.
- Power off your Mac.
- Press and hold the Touch ID/Power button to power the PC back on until you see "Loading startup options."
- Click Options and then click Continue.
- If prompted, enter your admin name and password.
- From there you can launch Disk Utility and try to repair the drive.
Computer frequently crashes
A computer randomly crashing is one of the hardest things to diagnose. When it happens, it could be pretty much any component in your computer or a software issue triggering it. However, many people often overlook the fact that it could be the SSD causing issues. A computer crash caused by an SSD failure can be attributed to internal components not functioning properly and many other reasons. Or if it crashes only when opening certain programs or files, it could be due to a bad sector as described above.
If you are on Windows and you are getting frequent crashes, you can try to search online for the Blue Screen of Death (BSOD) code that appears during a crash. Most times, however, in the case of both a PC and a Mac, there usually isn't an obvious message that says your SSD is causing a crash. One way to figure out if your SSD is at fault is to swap it out with another one you know works. If you still have crashes after that, you're SSD likely isn't the culprit, and you should check on your other hardware, such as your power supply or motherboard.
It's in read-only mode
Your SSD randomly going into read-only mode is a surefire sign that something is wrong with your drive. In this mode, you cannot make adjustments to the content on the device. Thankfully, you are able to move your data to another device.
After getting the warning, you may only want to move your most important files over at first. Because an SSD only has a hard-coded number of writes, and your drive may be close to dying because it is in read-only mode, carefully select what files you want to be saved rather than sending them all over. This limits the number of additional writes on the device.
If you do, however, want all your data and are willing to take the risk, you can clone the device the same way it's done with HDDs. To do this, install a new SSD alongside your read-only SSD or connect the computer to another device and use a third-party program such as Macrium Reflect or AOMEI Backupper Standard to completely transfer all the contents of the storage device to another. On Mac, you can use Apple's built-in Migration Assistant to move all of your files to another Mac.
How to check the health of your drive
You can check the health of your drive using third-party applications. One of the most popular ones for Windows is CrystalDiskInfo. This program will give you a health status rating for your drive. If your SSD is given a bad rating, you may want to think about repairing or replacing your drive. The program also displays the temperature of the SSD so you can check to see if it is overheating. Although most SSDs are safe up to 70 degrees Celsius, the drive should generally not be that hot while idle.
For Mac computers, DriveDx is a solid choice for checking your drive health. Like CrystalDiskInfo, this program gives users' drive a health rating. It also gives a performance rating and a guess on how long the SSD has left. Additionally, DriveDx provides temperature statistics and stresses the drive to see how it performs under extreme conditions.