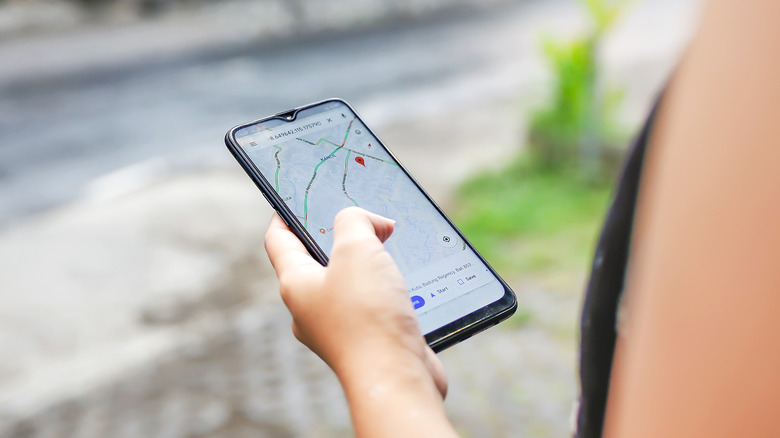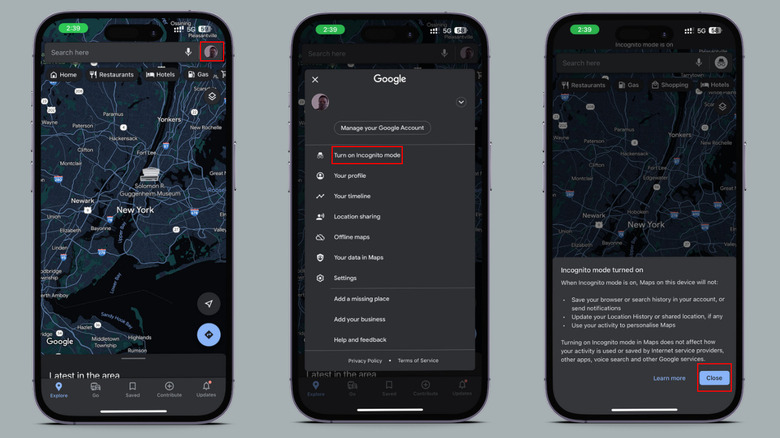How To Enable Incognito Mode In Google Maps
Imagine someone having access to your whereabouts at all times — knowing where you are, how long you stay there, the routes you take, and your commuting time. Sounds like a potential stalker, right? According to Pew Research, a majority of Americans believe companies and the government are keeping tabs on their online activities. This point was proven in November 2022, when Google had to settle a location-tracking case where they were accused of sneaking around and tracking people even after they'd turned off location tracking on their devices, paying nearly $392 million.
Let's go back almost two decades to 2005, when Google Maps first hit the scene, aiming to provide an online solution for navigating from point A to B. Initially, there were minimal privacy concerns, given its positive reception. But fast-forward to 2007, with the introduction of Street View, and worries began to surface regarding the capture of sensitive information, such as faces and license plates, posing potential threats to privacy.
As time rolled on, and people gained awareness of tech companies' data collection practices, concerns regarding the gathering of location data by Google Maps grew. Responding to this trend, Google introduced Incognito mode for Google Maps, allowing users to use the service without saving their location history to their Google accounts.
Turning on Incognito mode in Google Maps
Initially, Incognito mode for Google Maps was exclusively available for Android devices, and only later was it introduced for iPhones and iPads. Using this feature remains consistent across all platforms — Android devices, iPhones, and iPads. To use this feature, you need a Google account and the Google Maps application installed and updated to the latest version on your device. Once you've sorted that out, you can proceed to enable Incognito mode in your Google Maps. To do this:
-
Open your App Drawer.
-
Scroll through or search for Google Maps.
-
Launch the application.
-
Tap the profile icon at the top-right corner of your screen to access your Google accounts.
-
Select your preferred account and wait for two to three seconds for confirmation.
-
Now, tap your profile picture, which replaces the profile icon at the top-right corner of your screen.
-
Tap Turn on Incognito mode.
Your Google Maps application will have to undergo a simple refresh before loading successfully in Incognito mode. After reading the prompt displayed on the screen, tap "Close," and you can now use the app as usual to search for locations. You should know that Incognito mode cannot be used for directions. To use directions, you'll be prompted to sign in before proceeding.