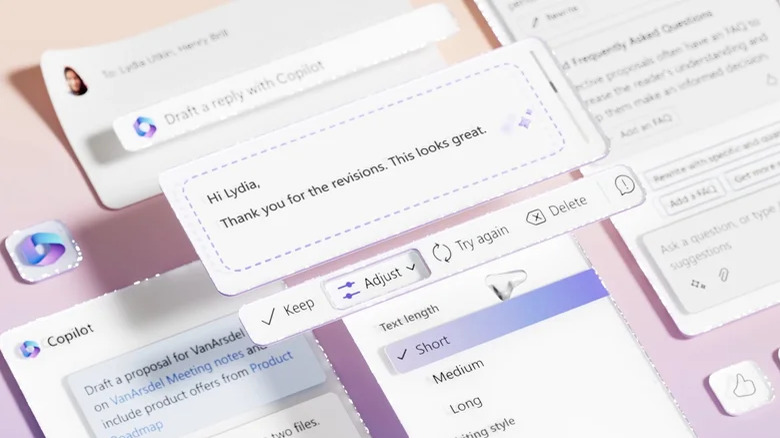How To Disable Windows Copilot In Windows 11 (And Why You Might Want To)
Microsoft has begun rolling out the latest update for Windows 11, aka Moment 4. The biggest new feature to come with that update is the AI-powered Copilot, which can help you with everything from enabling dark mode to summarizing presentations, emails, and more. It promises to be an integral part of Microsoft 365 products for the foreseeable future. If you want that upgrade and all the other features that come with Moment 4, you should check this guide.
But what if you're unsure about the update, specifically about Copilot? After all, among its features is the ability to give you personalized answers on web searches, help organize and better search your files on File Explorer, and analyze and even write emails for you. To do this, Copilot accesses your data. According to Microsoft, the large language models that the AI uses are not trained on your data, and Microsoft complies with European Union data protection boundaries and General Data Protection Regulations. Still, if the idea of an AI scouting your data is not appealing, here is how you can disable Microsoft Copilot in Windows 11.
How to disable Copilot
In order to remove Copilot from the Windows Taskbar, first:
- Open Settings.
- Click on Personalization.
- Select the Taskbar page on the right side.
- Find the Taskbar items settings, then turn off the Copilot (preview) switch.
While this removes the Copilot button, you can still use the chatbot by pressing the Windows key+C. In order to fully disable the AI tool, you have to use the Group Policy Editor if your device has Windows 11 ProEnterprise or Education, then:
- Open Group Policy User Configuration.
- Select Administrative Templates.
- Go to Windows Components.
- Select Windows Copilot.
- Set Turn off Windows Copilot to Enabled.
If you have Windows 11 Home, then you have to modify the Registry to disable Copilot. Be aware that changing the Registry can lead to bigger issues, so make sure to set up a System Restore backup, which is an important tool when using Windows 11. Then you can proceed like so:
- On the Search Bar, search Regedit to open the Registry Editor.
- Write the following path: "HKEY_CURRENT_USERSoftwarePoliciesMicrosoftWindowsWindowsCopilot"
- Double-click the TurnOffWindowsCopilot DWORD and change the value from 0 to 1.
- Click OK.
That will disable Copilot completely from the Windows 11 Registry as well as from the Taskbar.