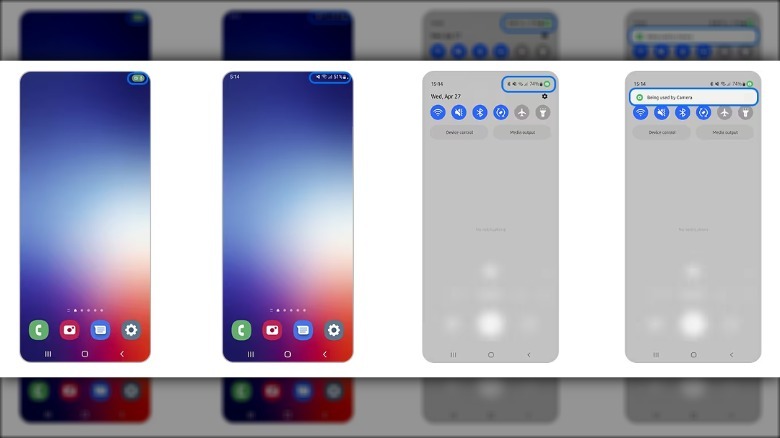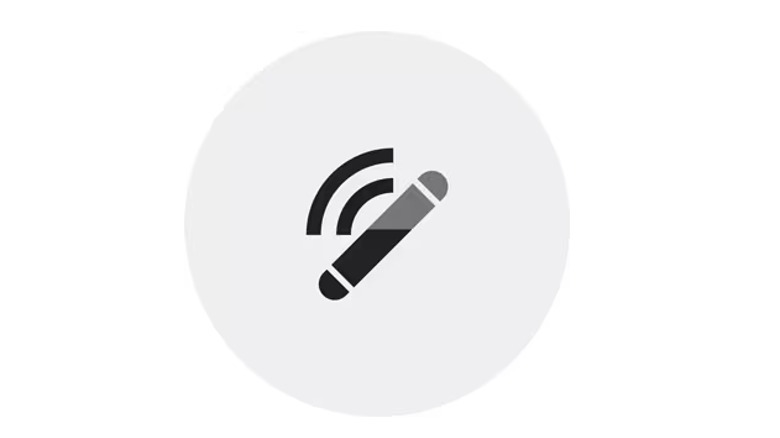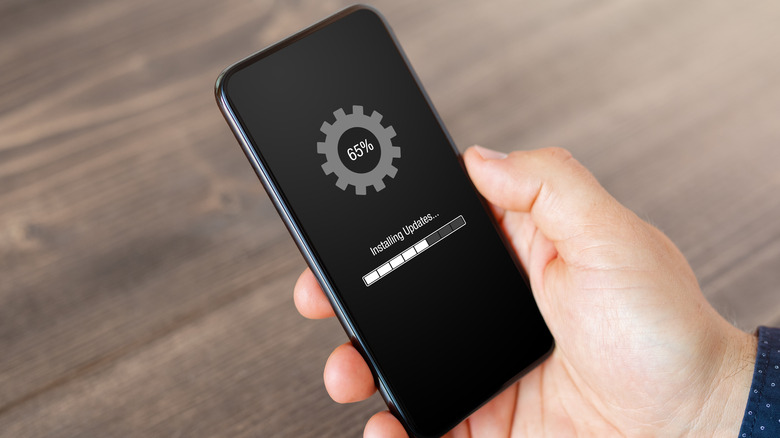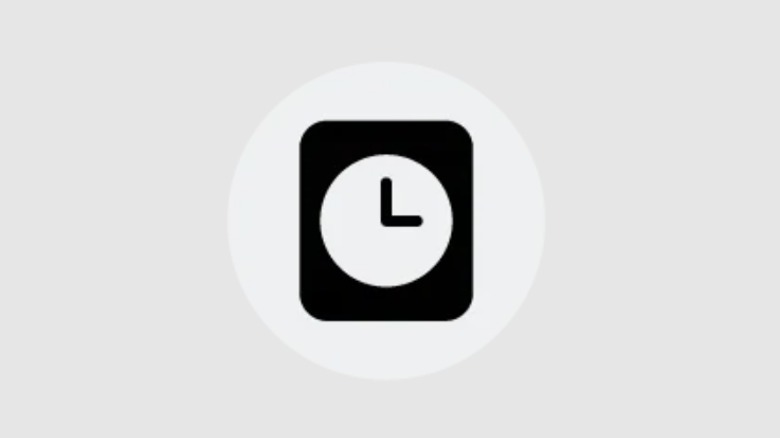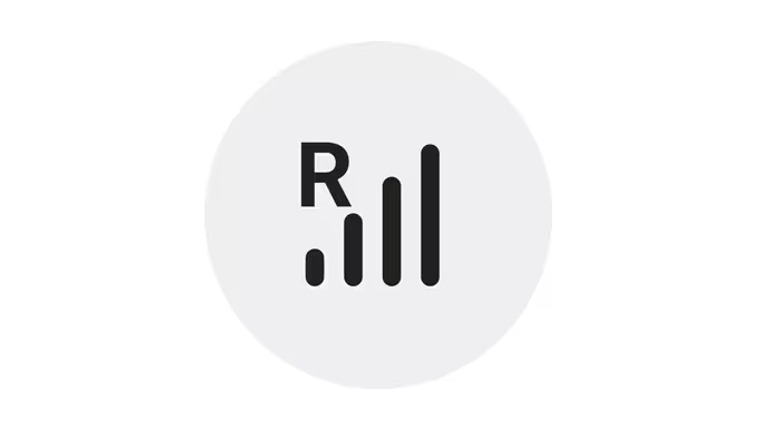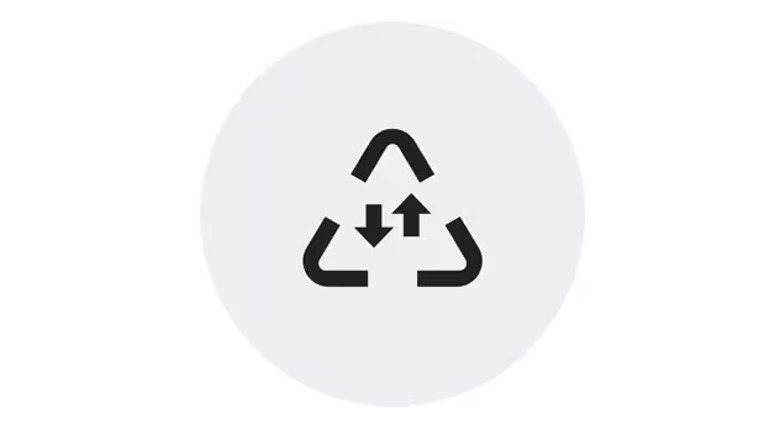Important Samsung Galaxy Home Screen Icons Every User Should Know The Meaning Of
We may receive a commission on purchases made from links.
Personal electronic devices display a lot of information on a regular basis; it's kind of their whole thing. In the olden days of Windows 1, every bit of information would be displayed in its own little window, but that would use up every single square foot of a screen, which was rather cluttered and confusing.
By comparison, modern devices like Samsung Galaxy smartphones have learned how to compartmentalize by relegating information and notifications to simple icons. All it takes is a little picture in the top-right of your Galaxy phone's display, and the phone has effectively told you everything it needed to.
Of course, the convenience of this is kind of predicated on the assumption that you know what every single one of these little icons mean. While this information isn't secret per se, your phone may not be extremely upfront about it, leaving you to guess at what potentially important information your phone is trying to convey. It's worth checking what every possible Galaxy icon means, but if you want a jumping-off point, start with these important ones.
Camera or Mic in use
It's a rule of all electronic devices that record sound or audio that, when such features are actively in use, a user must be notified as such. It's the same thing as the big red light that turns on when a video camera is recording. In the case of a Samsung Galaxy phone, your notification that sound or audio is being observed or recorded is the "green dot."
Whenever an app on your Galaxy phone is actively utilizing either your camera or microphone, the green dot will appear in the top-right of your display, distinct from the rest of your notification bar. When the dot first appears, it'll show a camera symbol for the camera, and/or a microphone symbol for the microphone.
After a moment, the dot will collapse into a smaller dot, but it'll remain displayed as long as the phone's hardware is in use. If you're not sure which apps are using these features, you can tap on the green dot in the notifications bar to see who the proverbial shutterbug is.
S-Pen battery
For those who prefer not to interact with their Samsung Galaxy device with their bare hands, the Samsung S-Pen is a quality alternative. In addition to being a sturdy stylus pen, it can sync up with multiple Galaxy devices for seamless note taking and data transfer, as well as compatible PCs via Bluetooth connectivity. When your S-Pen is connected to your Galaxy device, an icon of the pen will appear alongside a wireless signal symbol.
That icon doesn't only indicate the S-Pen's connection, however. If you look at the pen image in the icon as you use your S-Pen, you'll see the color slowly draining out of it. This is because the pen image doubles as your S-Pen's battery indicator. If the color has almost completely drained out of the icon, that means your S-Pen is on its last legs, and you'll need to plug it into its charger if you want to keep using it.
Update ready to install
Samsung regularly releases updates for all of its devices to ensure they have the newest firmware improvements, virus protections, features, and so on. Of course, it doesn't mean anything for them to release an important update if you're not installing it on your Galaxy phone. Nobody likes being bombarded with device update prompts, so instead of that, your Galaxy phone will inform you of a new update via an icon in the notification bar.
When there's a new update available to install, an icon of a square clock will appear in your notification bar. If you open your notification bar and tap on this icon, you'll be given the option to install the update right away, or delay it until later. You can get rid of the icon for a little while if you don't want to update right now, but it will keep coming back until you install it, so you might as well just get it over with.
Network roaming
In the older days of cell phone usage, where networks were less interconnected and widespread, roaming was a consistent concern, as users would incur additional fees for connecting to their network using a service provider outside of their contracted one. Wireless signals are more wide-reaching these days, thankfully, but that doesn't mean they reach everywhere.
If you're outside of your usual service range, especially if you're in another country, your phone may automatically switch to roaming mode in order to keep you connected.
When your Samsung Galaxy phone switches over to roaming mode, you'll see an "R" on top of your usual wireless signal bars icon. Be mindful of this, because when you're in roaming mode, performing tasks with your wireless network could cost you more than usual, assuming they even work outside of your usual provider. If you'd rather not worry about this, you can just disable roaming entirely in your Galaxy phone's mobile networks settings.
Data saver
Something that some people don't realize about "unlimited" data plans for mobile devices is that "unlimited" just means you don't have to manually top off your data when it runs out. You still have to pay for whatever data you utilize, intentionally or not, it just doesn't run out. If you're worried about apps eating up more data than you'd like, that's where the Samsung Galaxy's data saver feature comes in, indicated by an icon of a triangle with two arrows in it.
When data saver is enabled, any apps that you're not actively using won't be able to save or receive data in background processes. This is a good way to keep multiple apps from updating or downloading stuff, even while you're not actively using your phone, and eating up your data. You can customize which apps have data saver enabled via the Connections section of your device settings.