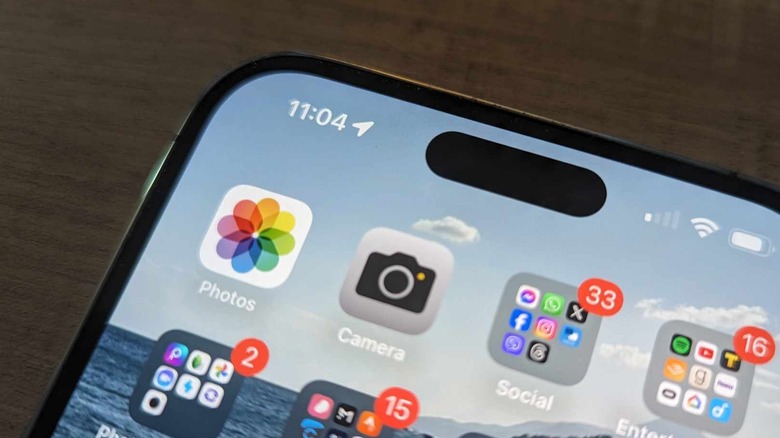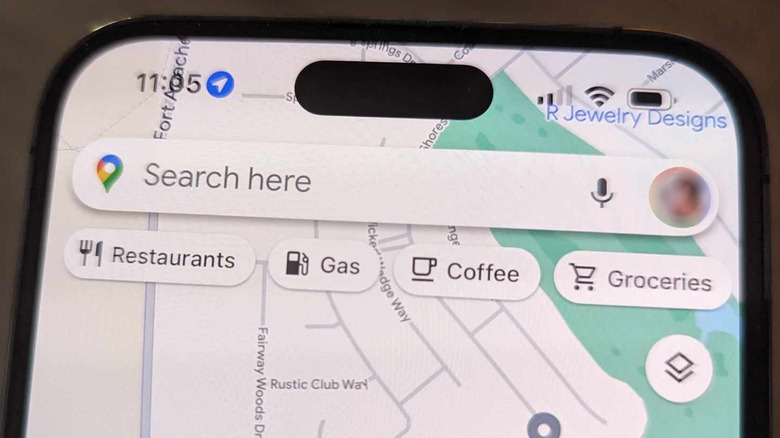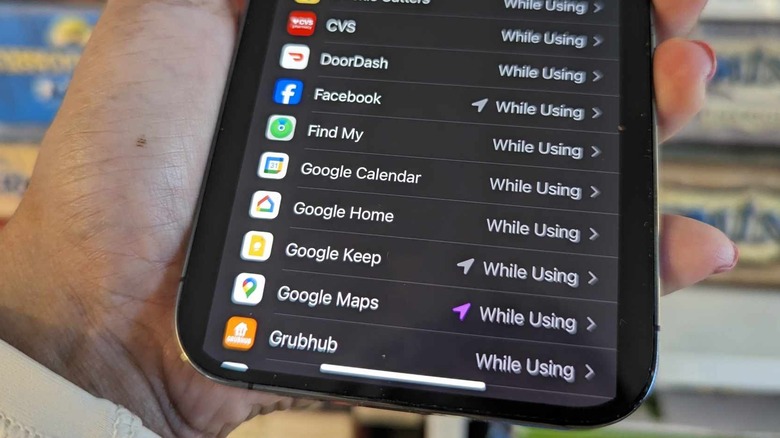What The Arrow At The Top Of Your iPhone Means (And Why You Need To Know)
A lot of apps on your smartphone likely require you to share your location for it to work properly. While the necessity of location sharing can be evident for certain apps — such as navigation apps like Google Maps or social media apps like Instagram, wherein you can tag the place you're currently at — it may be harder to figure out why others would need it. In any case, it should be easy to find out when an active app is utilizing the location permissions you probably granted when you first installed it on your device. You just need to know where to look.
The top of an iPhone screen — known as the status bar — is where status icons and symbols are located, and all of them pertain to a particular function working behind the scenes. The more common ones include the battery symbol that lets you know how much juice your gadget has left, the Wi-Fi icon that tells you that you're connected to the internet via Wi-Fi, and the cellular network meter that shows you how strong your phone's signal is. In most cases, there may also be an arrow right next to the time. Depending on how the arrow looks like or what color it is, it could indicate different things.
Why is there an arrow on top of my iPhone screen?
When you see an arrowhead in your iPhone's status bar, it simply means that you are currently accessing an app or website that's using your device's "Location Services," which is pinpointing your location with your granted permission. The app or website in question can determine your approximate whereabouts using the iPhone's many sensors — namely cellular, Wi-Fi, GPS, and Bluetooth.
When "Location Services" is actively accessed by an app or website you have opened on your iPhone, you should see either a black or white arrow. Depending on which page is currently onscreen and whether you've chosen to apply a light or dark appearance in your iPhone's "Display & Brightness" settings.
If you see a white arrow encased in a blue circle on your iPhone status bar, it indicates that the app or website you're currently accessing is requesting to use "Location Services." If it's an app or website that you've already granted location permissions to previously, the white (surrounded in blue) arrow should revert back to either white or black after a few seconds or so.
Whatever arrow color you see, it's important to take note when the icon even appears on the iPhone status bar for the simple reason that you'd want to know when a service you're accessing is tracking you. In most cases — especially if it's an app that you use regularly and has location-related functions — it likely won't be an issue, but it should be helpful when you are accessing a website or app for the first time.
How to keep track of iPhone apps accessing my location information
The status bar isn't the only place on the iPhone where you can see colored arrow symbols. It also shows up alongside iPhone apps or services that are using your location in some manner. Here's how you can review everything that you have on your iPhone with granted location permissions:
- Launch the "Settings" app.
- Scroll down and tap "Privacy & Security."
- Go to "Location Services."
On this page, you should see a list of all the apps and system services you have given location access to. Any app or iPhone feature with a purple arrow next to it means it has recently used your location. Meanwhile, a gray arrow indicates that the app has used your location in the last 24 hours.
While you're on this page, it would be a good idea to tap each app and review the type of location access they have. You can opt to "Never" allow access moving forward, have the app "Ask Next Time Or When I Share" before accessing your location, let it know where you are "While Using the App," or "Always."
If you prefer to get another heads-up the next time you open an app that wants your location, choose the "Ask Next Time" option. When you do, you'll have another chance to pick your desired type of location access to grant. Additionally, you can also enable the "Precise Location" toggle if you want the particular app to pinpoint your exact coordinates. The latter is probably useful for apps where you tend to tag your location, like Instagram or Facebook.