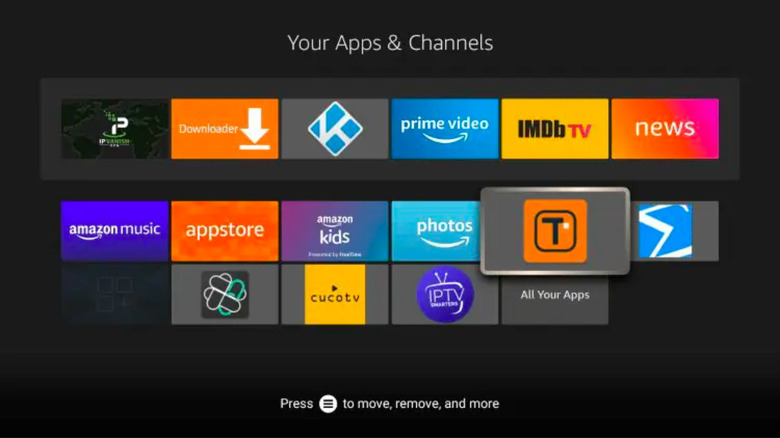How To Block Updates On Your Amazon Fire TV (And Why You Might Want To)
Amazon Fire TV is right up there with Apple TV and Roku TV as one of the best video streaming devices. It first hit the scene back in 2014, launched by Amazon. To use Amazon Fire TV, you need to connect the device to your television or monitor, and you get access to streaming platforms like Netflix, Hulu, Amazon Prime Video, and a bunch of others. It's like giving your regular TV a makeover and turning it into a smart streaming machine. Plus, if you're not a fan of the built-in OS on your smart TV, Amazon Fire TV can act as a substitute. It isn't just about streaming shows and movies. Amazon Fire TV also acts as a game console when paired with almost any Bluetooth game controller. How? It works with Amazon Luna, Amazon's cloud gaming service. It's like streaming games, just like you do with movies.
However, you should note that all these features need a consistent internet connection while using your Amazon Fire TV. You'll also be getting a lot of regular updates while connected. Since its initial launch, Amazon Fire TV has seen a bunch of updates. Some are minor tweaks, and others are major. But you're not going to like every single update. Certain updates could remove features or apps you love, introduce others you may not find necessary, or restrict customizations you get through third-party launchers. With these in mind, here's how to block updates on your Amazon Fire TV.
Using a router
One effective way to block Amazon Fire TV updates without rooting is through Web Filtering on your router. This method involves blocking specific domains used for updates. For this to work, your router must support both HTTP and HTTPS request blocking. Note that this method has a drawback: If your Fire TV connects to a different network, it will update as usual.
-
Check the back or underside of your router for a label. You should find a web link, along with a username and password.
-
Get a Windows laptop and open "Command Prompt." Type either "NETSTST -NR" or "ipconfig."
-
Copy the default gateway IP address. It serves as the gateway to your router's configuration.
-
Launch a web browser and paste the copied IP address into the browser's search box, then press enter.
-
Use the default username and password if you have not previously changed these credentials. If you have, use the updated login information instead.
-
Go to "Access Policy" or a similar tab within your router's interface, which may vary in name depending on your router.
-
Tap on "Add", and you'll see a list pop up with all your connected gadgets, like phones, tablets, and others.
-
Identify your Amazon Fire TV from the list and tap "OK."
-
Below this selection, there are some empty boxes for entering specific URLs. Input the following URLs to block updates for your Fire TV:
-
d1s31zyz7dcc2d.cloudfront.net
-
amzdigital-a.akamaihd.net
-
amzdigitaldownloads.edgesuite.net
-
softwareupdates.amazon.com
-
Updates.amazon.com
11. Save and set a password for your parental controls.
Using the TroyPoint App and TechDoctorUK Debloater tool
This method only works for Fire OS 6 and 7. To check the Fire OS version on your device, follow these steps: Head to your settings and look for the "About" page. There, you'll see your software version. If it says Fire OS 6 or 7, you're in luck. Here's how to block updates using these tools:
-
On your Fire TV home screen, tap the search icon, search for "Downloader" and install the application but don't open it yet.
-
Go back to your home screen, tap the gear icon at the far right corner to access settings, select "My Fire TV," and then go to "Developer Options" and enable "ADB Debugging."
-
Under "Install unknown apps," activate the "Downloader" app.
-
Open the "Downloader" app, grant necessary permissions, and enter the code "250931." This grants access to the TroyPoint toolbox.
-
Head to the "Rapid app installer"
-
In the Rapid app installer, find the "TechDoctorUK Debloater Tool" designed for your Fire OS version (6 or 7), depending on your system version.
-
Download and install the tool.
-
Open the Debloater tool, and grant USB debugging permission.
-
Scroll through the "debloat" section and select the options ending with "Breaks Amazon System Updates."
-
Lastly, tap the "play" button at the top-right corner of your screen.
To confirm that you've successfully blocked updates, go to settings, select "My Fire TV," and click on "About." Attempt to check for updates. If you receive an error, automatic updates have been disabled.