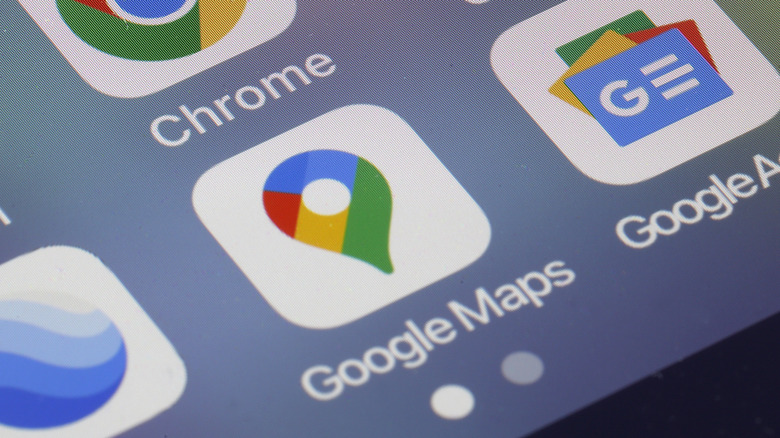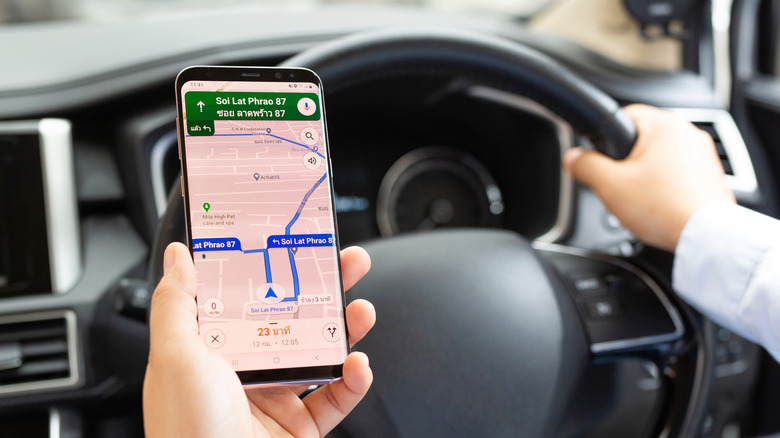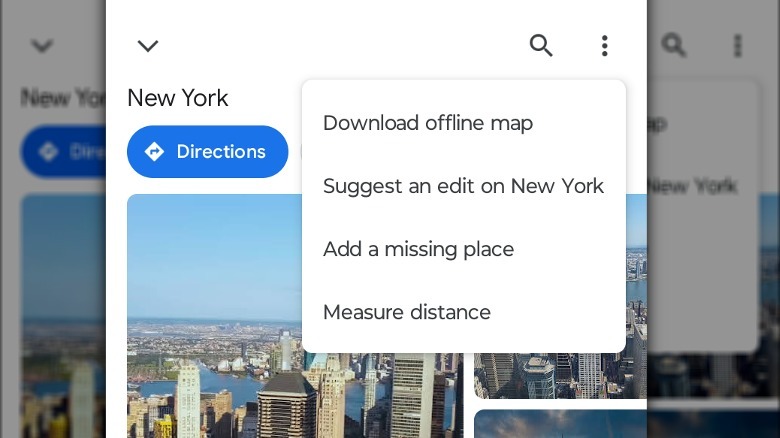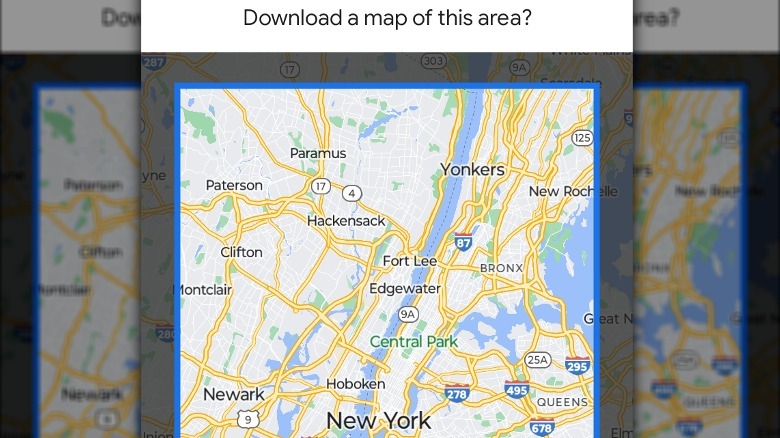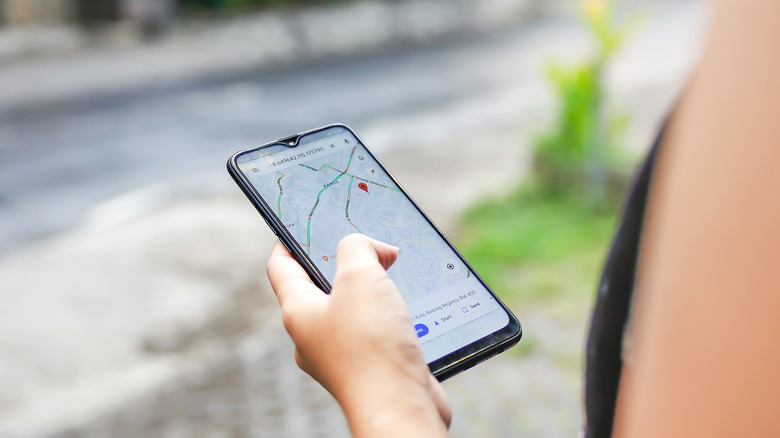How To Use Google Maps On Your iPhone Without Wi-Fi
Apps like Google Maps are an absolute boon to modern drivers, providing clear, concise directions wherever you need to go just about anywhere. Plus, unlike paper maps, they're always automatically updated while you're on a wireless connection. Of course, that wireless functionality is a bit of a double-edged sword — as long as you're connected to a wireless signal, the world's at your fingertips, but if you're somewhere with bad reception, the map suddenly becomes useless.
The good news is that Google Maps has a special feature that ensures you can always use your maps, even if your Wi-Fi and wireless connection drop out. By using Google Maps offline, you can always have a map in reserve in case the online version suddenly becomes unavailable. Even on an iPhone, which is outside of Google's ecosystem, you can still use this feature as long as you remember to set it up beforehand.
How to download an offline map
The Google Map app on your iPhone can store map data for designated locations and routes as much as your onboard storage can hold. These maps work the same as the live map, giving you narrated directions to any destination within their confines, with the only notable difference being no live updates or traffic. The only catch is that you need to download an offline map ahead of time.
Here's how to get an offline map of a location.
-
Open the "Google Maps" app on your iPhone. Make sure you're connected to the internet.
-
Tap the Maps search bar and enter the name of a location (destination, city, county, etc.).
-
In the results, tap the name of the location you searched to bring up its details.
-
Tap the three dots in the top-right.
-
Tap "Download offline map" and tap the confirmation button.
Once the download finishes, you'll have an offline map of the designated location stored on your device.
If the location you want a map of isn't registered in Google Maps, you can instead designate an area for download.
-
In the Google Maps app, tap on your profile picture.
-
Tap "Offline Maps."
-
Tap "Select your own map."
-
Use the highlighted area to designate a location on the map.
-
Tap "Download" to get an offline map of the highlighted area.
All maps you've downloaded with either method will be saved to the "Offline Maps" menu.
Using and managing your offline maps
Once you've downloaded an offline map, the Google Maps app will keep them in reserve until necessary. If you're driving through an area that's included in your offline map and your connection goes out, the app will automatically switch to the map you downloaded to continue navigation. So, as long as your entire route is within the confines of your offline map, your navigation will continue uninterrupted.
If you want to manage the maps you've saved, tap your profile picture in the Google Maps app and tap "Offline Maps" to see the full list. From here, you can rename any maps you've saved and delete maps you don't need anymore. Keep in mind that every offline map you download has a designated shelf life displayed under its name. If you don't redownload the map after about a year, it will delete itself automatically, so remember to update your maps periodically. You'll get both a regular notification and an update button on an expiring map when it's time to update. However, you can also have your maps auto-update via the "Auto-update offline maps" toggle in the app settings.