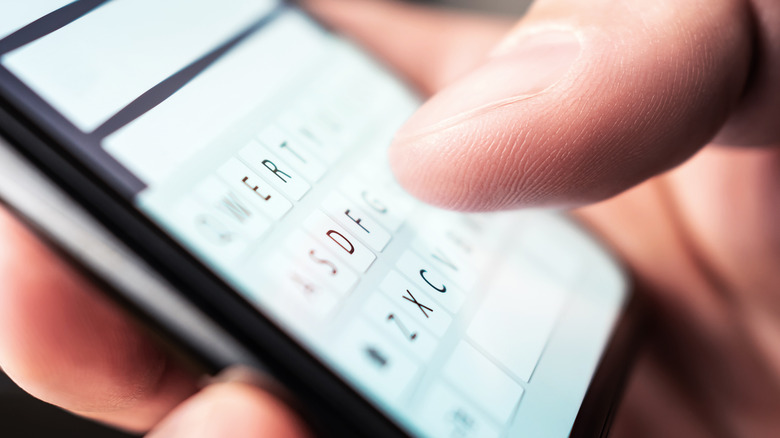How To Change Your Android Phone's Keyboard (And Why You Should)
Using our phone's keyboard — whether in messages or on websites — became a whole lot simpler once the technology moved away from physical keypads to touch screens. Remember having to press a single numerical key multiple times just to type out one specific letter? Well, now we just use a digital keyboard (with most of the necessary keys available at once) instead.
As handy as it can be to use a digital keyboard for social media apps, messaging, emails, and so on through our smartphones, the default options aren't ideal for everyone. Anything from the general layout, font size, functionality, or a preference for something other than QWERTY.
Not every Android phone comes with the same default keyboard, either, so if you change from something like a Pixel to a Galaxy, you can expect a somewhat different layout along with other changes. Also, not all default Android keyboards support swipe typing, which means you'll have to switch to something else if you want to utilize that particular function. Fortunately, there is an easy way to customize your regular keyboard or install a new one that meets your preferences.
Customizing Gboard
If you own a Google phone (which uses Gboard), here's how to get started on a Google phone with Gboard:
- Open "Settings" and select "System Settings."
- Tap on "Keyboard" and "Input Method," then choose "Gboard."
- Choose "Languages" and then select "Add keyboard" to set up a different language or use a format other than QWERTY.
- Choose "Preferences" to adjust the layout (hide the number row, add an emoji key, etc.), set a new size, control haptic feedback, and sound, set up one-handed typing, etc.
- Choose "Themes" to set various visual themes, including background color, background photos, etc.
- Use "Text Correction" for more precise control over word suggestions, edit blocked words, turn auto-correct on or off, etc.
You can also use other keyboard settings to control whether or not the emoji menu can be accessed with a single button press, turn on "glide typing" (swipe typing) or "voice typing," adjusting your own personal dictionary (namely adding words you don't want autocorrect to step in for), and so on. All you have to do is decide what you do and don't want.
Customizing the Samsung Keyboard
If you're using a Samsung phone, the process is a bit different, and the menus aren't laid out exactly the same, but many of the same customization options in Gboard can also be found here.
- Open "Settings" and select "General Management."
- Choose "Language and Input," followed by "On-screen keyboard," then select "Samsung Keyboard."
- Select "Style and Layout."
- Choose "Keyboard Themes" to choose between light and dark backdrop styles.
- Turn on "High Contrast Keyboard" to make keys easier to visually parse, and choose between a few different contrast-enhancing themes.
- Choose "Modes" to switch between the typical default keyboard, floating keyboard (which is smaller than the default and can be moved or resized when being used), or one-handed keyboard.
- Select "Size and Transparency" to manually adjust the size and location of the keyboard when it appears on-screen for use.
- Choose "Keyboard Font Size" and adjust the slider to make the default appearance of the keyboard's letters and numbers larger or smaller.
- Use "Keyboard Layout" to turn number keys or alternate characters (symbols) on or off in the default keyboard layout.
Even with all those customization options, it still might not be enough for what you want or need from your Android keyboard. At this point, it's time to install a different one entirely.
Setting up a new keyboard
When all else fails — or at least doesn't quite meet your expectations or requirements — it's time to install a different keyboard. Once you find a third-party keyboard (of which there are many, so take your time and look over all your options and check the user reviews) you like on the Google Play Store; it's time to make the change.
- Download your chosen keyboard app from the Google Play Store like any other Android app.
- On a Google phone (with Gboard), open "Settings" and select "System."
- Choose "Languages & Input," followed by "Keyboards," then select "On-screen Keyboard."
- Locate the keyboard you just downloaded (and presumably want to switch to) from the list of available keyboards and tap the toggle next to it to turn it on.
- On a Samsung phone (with the Samsung Keyboard), open "Settings" and select "General Management."
- Select "Keyboard List and Default," then find the newly-installed keyboard in the list and tap the toggle next to it to turn it on.
- Scroll up and select "Default Keyboard," then set the new keyboard as the default from the "Choose Input Method" menu that pops up.
After this initial setup for either type of phone, you can quickly switch between your available keyboards by tapping the keyboard icon in the bottom-right corner of the currently on-screen, and then selecting the keyboard you want to change to.