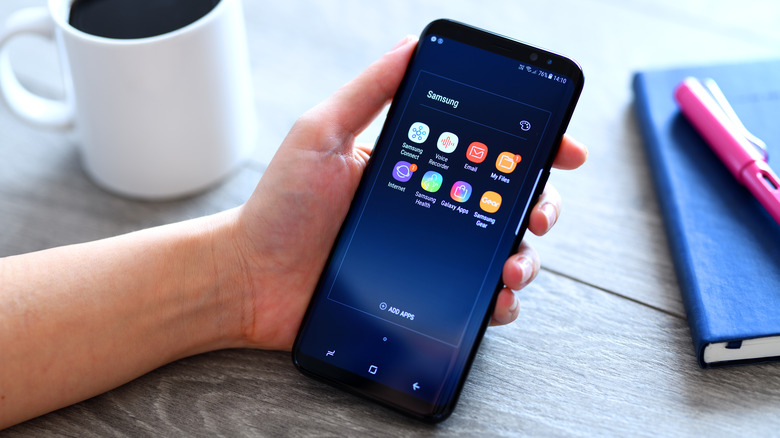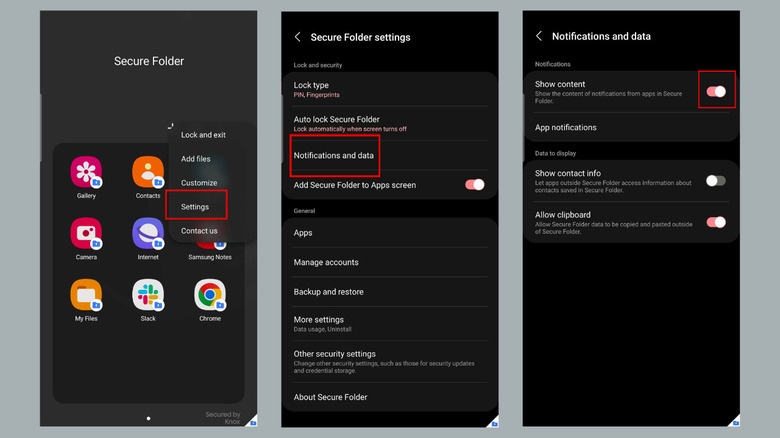This Samsung Galaxy Feature Lets You Separate Work And Personal Apps
Have you ever had that heart-pounding moment when you showed your mom or dad a funny picture from your phone, or perhaps a photo from a school trip with friends, only to have them start casually scrolling through the rest of your gallery? You could also work in an environment where you handle sensitive and confidential documents, and the last thing you want is for someone to pick up your phone and start snooping around.
Well, you'll be pleased to discover that Samsung Galaxy phones offer a solution for scenarios like these called the Secure Folder. It acts as a wall, separating what you're comfortable sharing on your phone and what you prefer to keep private. And it's not just for hiding pictures – you can hide apps, calendar schedules, contacts, files, and even your browsing history.
You should know that while this feature is available on many of Samsung's flagship and mid-range smartphones, its availability can vary depending on your region and specific phone model. Samsung frequently updates its smartphone lineup, introducing new models with Secure Folder support and occasionally discontinuing support for older models.
Setting up Secure Folder
Setting up the Secure Folder is a breeze, with no need for any technical expertise, and it can be completed in just a minute or two. Just remember that you'll need to have a Samsung account or sign up for one to use this feature. To set up the Secure Folder:
-
Open "Settings."
-
Scroll down and select "Security and Privacy."
-
Find and tap on "Secure Folder."
-
Hit "Continue" to grant the necessary permissions.
-
The Secure Folder will begin its setup process automatically.
-
Add a PIN, password, or pattern, or use your fingerprint to secure the folder.
-
Don't forget to turn on "Reset with your Samsung account." This allows you to access your Secure Folder in case you forget your password.
-
Tap "Next" to proceed.
Your Secure Folder is now fully set up, complete with some default apps. If you'd like to add additional apps to keep private within your Secure Folder, follow these steps:
-
In your Secure Folder, tap on the (+) icon.
-
You can now add existing apps from your device or download apps from either the Google Play Store or the Samsung Galaxy Store.
-
Using the latter, search for the app you want and install it.
-
You will now find the installed app securely stored within your Secure Folder.
Know that when you add pre-existing apps from your device to your Secure Folder, they will be installed within the Secure Folder as new versions, separate from the ones in your public app drawer.
Additional functions on Secure Folder
Besides keeping your stuff private in your Samsung Galaxy Secure folder, there are some tweaks to make it even better. Here's how:
You can get notified privately. If you want your private app notifications to pop up just like regular ones, do this:
-
Tap the "three dots" in the top-right corner of your Secure Folder.
-
Hit "Settings."
-
Click on "Notifications and Data."
-
Toggle on "Show Content."
You can also increase the secrecy of your Secure Folder by hiding its app icon and name on your device. To do this:
-
Open up the Secure Folder.
-
Again, tap the "three-dot" icon in the top-right.
-
Tap "Customize."
-
Modify the app's name to a custom one.
-
Adjust the app's color by picking a new color from the palette.
-
Change the app icon.
-
Tap "Apply" to confirm your changes.
To enhance security, you can also enable an auto-lock feature for your Secure Folder, ensuring it remains locked when not in use. Here's how:
-
Open your Secure Folder.
-
Tap the "three-dot icon."
-
Go to "Settings."
-
Choose "Auto Lock Secure Folder."
-
Select a suitable time interval for the Secure Folder to lock automatically upon exiting the app.
Finally, to transfer files or media from your public storage space on your Samsung Galaxy to the Secure Folder, press and hold images or apps for a few seconds, and tap "More," and then select "Move" to Secure Folder.