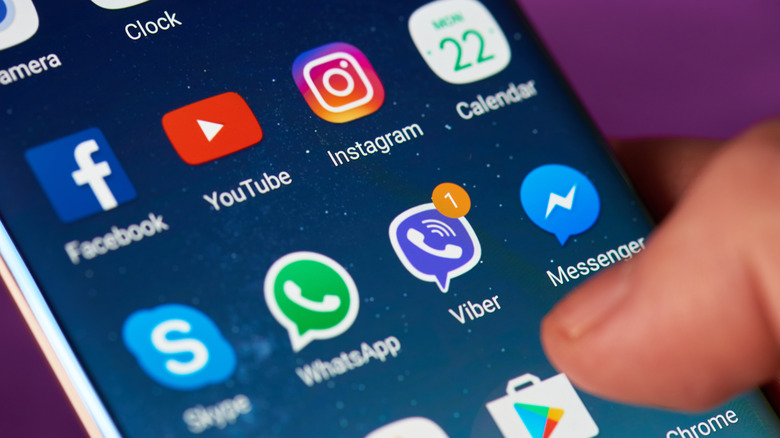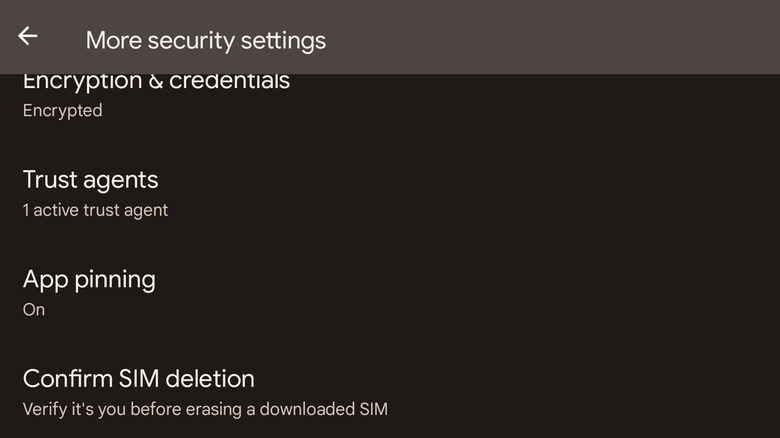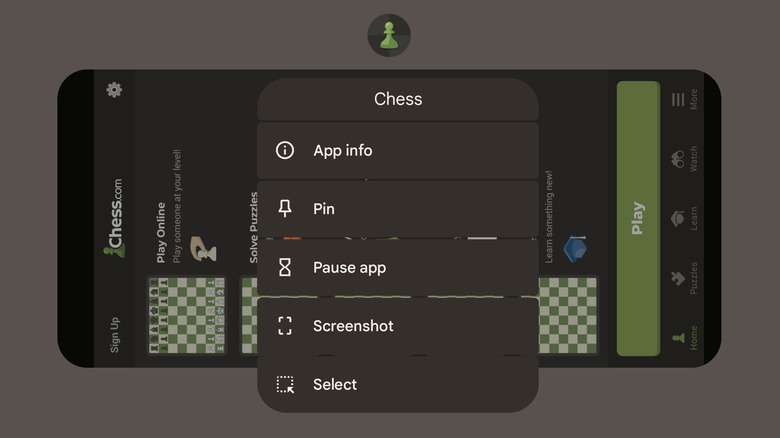How To Pin An App On Android (And Why You'll Want To)
The ability to pin an app on Android has been around since 2014 with the Lollipop 5.0 update, but surprisingly, not many people know about it. Pinning an app locks it to your screen, preventing a user from navigating through the phone. This function comes in handy in many different scenarios. For example, if you hand a friend your phone to let them play a game, you probably don't want them to have the ability to open your images and messaging apps when you aren't looking. That's where app pinning comes in. It's also useful as a parental lock for guardians who lend their phones to small children to view child-friendly content.
If you are worried this will prevent you from accessing other apps on your phone, fear not. You can regain full access to the phone by inputting your credentials. So, keep your passwords safe if you want this feature to work as intended.
How to enable app pinning
You must first activate the app pinning function before you can use it. The location of this setting may differ based on your device's manufacturer and operating system version. But it should not be too different from the instructions below. Here's how to do it.
- Open the Settings app on your device.
- Select Security or Security & Location, depending on your device manufacturer.
- Tap Advanced or More Security Settings.
- Open App Pinning.
- From this menu, you can turn App Pinning on and off.
Before moving on, you will need to know what Android version you are, as it determines how you can pin apps. If you aren't sure what Android version you are using, follow these steps:
- Open your device's Settings app.
- Scroll down and tap About Phone.
- Select Android Version.
- Find the Android Version text on this page and note the number beside it.
The number you see will determine which process to follow for the next steps.
How to pin and unpin an app
If you are using a device running on Android 9 and up, follow these instructions to pin an app:
- Have the app you want to pin open on your screen.
- Swipe up to open your Overview menu.
- Tap the app's icon at the top of the screen.
- Select the Pin option.
Here are the steps to take if you are on Android 8.1 and below:
- Open the app you want to pin.
- Tap the Overview key that looks like a square on your device's taskbar.
- Swipe up to reveal a Pin icon at the bottom right of the screen.
- Tap the Pin icon.
The process of unpinning an app depends on how your System Navigation settings are set up. The most common setup requires you to swipe from the bottom of the screen to the middle and hold it for a few seconds. After that, you will be asked to type in your password keycode or input your fingerprint to successfully unpin the app.